Thay đổi quyền truy cập của từng đối tượng với thư mục được chia sẻ
Google Drive cho phép thiết lập quyền chia sẻ dễ dàng qua nhiều phương án khác nhau, đặc biệt có thể chia sẻ cho nhóm đối tượng sử dụng địa chỉ email trong lúc cấp quyền. Tuy nhiên, với thư mục đang chia sẻ, người dùng có thể thiết lập giới hạn sử dụng tập tin hay thư mục một cách riêng lẻ với từng thành viên trong danh sách. Thao tác chia sẻ thư mục thực hiện như thông thường cùng email người nhận, sau đó mở từng tập tin và thiết lập quyền truy cập mong muốn với từng địa chỉ email.
Thống kê số lượng tập tin trong thư mục
Với Google Drive, thống kê số lượng cũng như định dạng tập tin trong thư mục không dễ dàng như việc xem Properties thư mục trên Windows. Bạn hãy bấm chuột phải lên thư mục, chọn Download, tiếp đến bấm All Items để Drive hiển thị tổng số lượng tập tin trong thư mục (bao gồm cả thư mục con), sau đó bấm Cancel nếu mục đích chỉ là thống kê số lượng tập tin trong thư mục. Ngoài ra, bạn có thể tải về phần mềm Google Drive (ht tps ://dr i v e . google.com) riêng biệt cho Windows và có thể xem trực tiếp số lượng tập tin dễ dàng.
Tìm kiếm trên Drive
Bản thân Google là công cụ tìm kiếm tuyệt vời, và khả năng tìm kiếm này cũng được tích hợp trong dịch vụ Drive của hãng. Với công cụ tìm kiếm có sẵn, bạn có thể nhập từ khóa với nhiều lựa chọn có sẵn như tìm theo thể loại tập tin, thiết lập chia sẻ và quyền quản trị. Ngoài ra, các thủ thuật áp dụng với công cụ tìm kiếm Google thường dùng cũng có thể sử dụng với Drive.
Thêm tập tin vào nhiều thư mục
Trong quá trình sử dụng Drive, thỉnh thoảng bạn sẽ gặp trường hợp khi phân loại phải đưa một tập tin vào nhiều thư mục khác nhau, thủ thuật này sẽ giúp bạn thực hiện công việc này một cách dễ dàng. Đầu tiên chọn tập tin cần phân loại, bấm Move to (hoặc sử dụng More > Move to), sau đó chọn các thư mục cần chuyển tập tin vào với phím Control và bấm chuột, cuối cùng bấm Move để hoàn tất. Lưu ý, với một tập tin được chuyển vào nhiều thư mục, khi có sự can thiệp, chỉnh sửa, toàn bộ những file lưu trên các thư mục đã chọn sẽ được cập nhật.
Xóa tập tin trùng lặp
Hiện tượng trùng lặp file vẫn xảy ra thường xuyên cả trên Windows lẫn Drive. Trên Windows có nhiều thủ thuật để loại bỏ các tập tin bị lặp, và phương án để loại bỏ các file bị lặp ở đây là tận dụng các công cụ trên Windows áp dụng cho dữ liệu trên Drive. Bạn cần phải cài đặt phần mềm Google Drive từ hãng và đồng bộ dữ liệu xuống máy tính, sau đó sử dụng phần mềm loại bỏ tập tin trùng lặp trên Windows. Các ứng dụng phổ biến là dupeGuru (http://gg.gg/ i9jo), Duplicate Files Finder (http://gg.gg/i9jp)... Đường dẫn đến dữ liệu trên Drive thường là C:\Users\Tên người dùng\Google Drive.
Tự động xóa các bản lưu file không cần thiết
Google Drive luôn giữ lại các bản lưu của từng tập tin trước khi bị can thiệp chỉnh sửa, giúp người dùng có thể hoàn tác cứu dữ liệu trong trường hợp khẩn cấp dễ dàng hơn. Tuy nhiên, số lượng bản lưu được giữ cho mỗi tập tin là tương đối lớn và không tự động xóa bỏ khi file không được sử dụng, vì thế, nếu muốn tiết kiệm dung lượng, bạn cần kích hoạt tính năng tự động xóa bỏ các bản lưu sau một khoảng thời gian nhất định hoặc quá giới hạn 100 bản lưu. Để thực hiện, bạn chọn tập tin cần thực hiện, chọn More > Manage revisions, bỏ chọn phần Do not auto delete để vô hiệu tính năng tạo bản sao.
Thiết lập thư mục Google Drive thành thư mục Documents mặc định
Nếu sử dụng Google Drive thường xuyên phục vụ công việc và lưu trữ tài liệu văn phòng chủ yếu, bạn hãy thiết lập thư mục Drive trên Windows thành thư mục Documents thay thế mặc định của hệ thống để làm việc được thuận tiện hơn. Để thực hiện, bạn bấm chuột phải chọn thư mục Documents > Properties, chọn Include a folder và tìm đến thư mục của Google Drive trên Windows, chọn Set save location và bấm Apply.

.png)




.png)



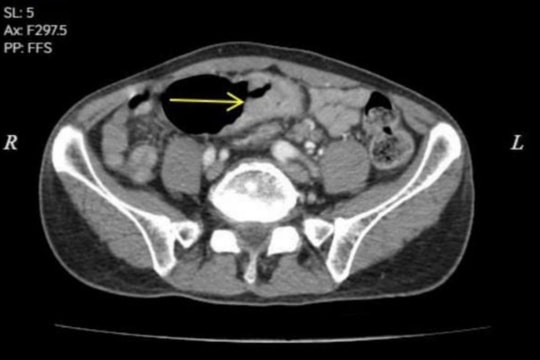






.png)


