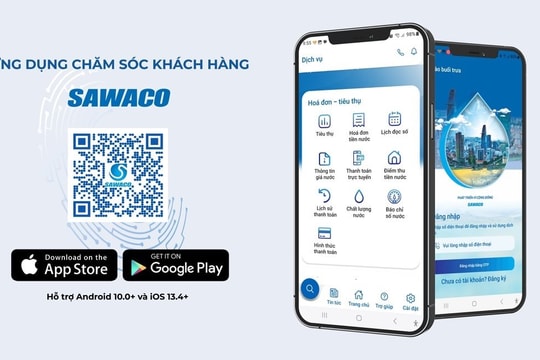1. Chơi game trực tiếp trên UBUNTU
● Torcs
Bạn muốn đua xe trên Ubuntu, hãy thử với Torcs. Trò chơi này sẽ giúp bạn thử tay lái của mình cùng những tay đua của Torcs. Torcs là game chạy đa nền, có thể chơi được trên Windows, Mac OS và Linux. Trên Ubuntu, bạn cài đặt bằng lệnh: apt-get install torcs
Lưu ý: để cài đặt thành công, máy tính của bạn cần phải kết nối Internet. Đồng thời, bạn nên chạy lệnh cập nhật các gói cài đặt sau đây trước khi cài game: apt-get update
Để bắt đầu chơi, bạn vào menu Applications > Games > TORCS. Trong màn hình chính của Torcs xuất hiện, bạn có thể chọn mục Options để điều chỉnh âm thanh và hình ảnh. Nếu muốn điều chỉnh thông tin của người chơi như nhập tên, chọn xe, chọn cấp độ đua..., bạn sử dụng chức năng Configure Players. Sau đó, chọn Race. Trong màn hình tiếp theo, bạn chọn một hình thức đua phù hợp, chẳng hạn Championship. Cuối cùng, chọn New Race để bắt đầu cuộc đua.
● Glest
Thuộc thể loại game chiến lược, Glest được thiết kế dưới dạng 3D với đồ họa đẹp mắt, cho phép bạn xây dựng và chỉ huy các đội quân trên chiến trường. Glest bao gồm hai quân chủng chính là Technology và Magic. Technology là những chiến binh và thiết bị máy móc thông thường, trong khi Magic bao gồm những phù thủy và thánh thần.
Để cài đặt, bạn chạy lệnh: apt-get install glest
Sau khi hoàn thành, bạn khởi chạy game từ menu Applications > Games > Glest. Trong màn hình chính của Glest xuất hiện, bạn chọn New Game. Tiếp theo, bạn có thể chơi game theo kịch bản hoặc tùy ý bằng cách chọn Scenario hoặc Custom Game và bấm nút Play now để bắt đầu.
●Extreme Tux Racer
Đây là những màn trượt tuyết thú vị với chú chim cánh cụt. Trên con đường xuống đồi, bạn nên tránh cây và đá vì chúng sẽ làm giảm tốc độ của bạn, nhưng hãy bắt cá càng nhiều càng tốt.
Để cài đặt, bạn chạy lệnh: apt-get install extremetuxracer
Sau khi hoàn thành, bạn bắt đầu chơi bằng cách truy cập menu Applications > Games > Extreme Tux Racer. Trong màn hình chính, bạn chọn Enter a campaign. Trong màn hình tiếp theo, chọn một campaign và cup phù hợp. Sau đó bấm nút Continue và bấm Race! để bắt đầu trượt tuyết.
Trên đây là một số game tiêu biểu, bạn đọc có thể tham khảo thêm tại địa chỉ https://help.ubuntu.com/community/Games.
2. Chơi game Windows trên Ubuntu với playonlinux
Wine từng nổi tiếng là một phần mềm cho phép chạy các ứng dụng của Windows trên Linux. Tuy nhiên, phần mềm này tỏ ra khá phức tạp, đòi hỏi người sử dụng phải thực hiện các thao tác cấu hình riêng biệt cho mỗi ứng dụng. Hơn nữa, các thao tác cấu hình đều được thực hiện bằng dòng lệnh. Vì vậy, Wine vẫn chưa gần gũi với người dùng. Trước tình thế đó, PlayOnLinux đã ra đời, bắt nguồn từ lõi là Wine. PlayOnLinuxđem đến sự đơn giản cho người dùng nhờ vào giao diện đồ họa trực quan và dễ sử dụng.
Vì sử dụng phần lõi là Wine nên PlayOnLinux sẽ hỗ trợ tất cả các game và ứng dụng chạy trên Wine. Để tham khảo chi tiết thông tin về game và ứng dụng chạy trên Wine, bạn có thể đến tại địa chỉ http://appdb.winehq.org. Một số game mà PlayOnLinux hỗ trợ cũng được liệt kê tại http://tinyurl.com/8o7mgb. Trong đó, tiêu biểu như: Guild Wars, Warcraft III, Command And Conquer 3, Prince Of Persia, Age Of Empires 2, Strong Bad 101, Battlefield 2, CivNet... PlayOnLinux có gói cài đặt đã biên dịch sẵn cho các phiên bản Linux như Fedora, Debian, Mandriva, Opensuse... Với Ubuntu , bạn tiến hành các bước cài đặt như sau: wget http://deb.playonlinux.com/playonlinux_jaunty.list-O /etc/apt/sources.list.d/playonlinux.list
apt-get update
apt-get install playonlinux
Lưu ý: nếu sử dụng các phiên bản Ubuntu trước đó, bạn truy cập vào địa chỉ http://www.playonlinux. com/en/download.html#ubuntu để xem hướng dẫn cài đặt.
Sau khi cài đặt xong, bạn vào menu Applications > Games > PlayOnLinux. Trong cửa sổ chính của PlayOnLinux, bạn bấm biểu tượng Install. Khi cửa sổ liệt kê các game và ứng dụng được PlayOnLinux hỗ trợ, bạn chọn mục Games ở khung bên trái. Khi danh sách game xuất hiện ở khung bên phải tương ứng, bạn bấm đôi chuột vào game mình ưa thích để bắt đầu cài đặt game đó vào Ubuntu.
Trong màn hình Welcome in PlayOnLinux Installation Wizard, bạn bấm nút Forward. Trong màn hình chỉ định vị trí file cài đặt, bạn đưa đĩa CD chứa nguồn cài đặt vào ổ đĩa CD-ROM và bấm nút Forward. Các bước tiếp theo, bạn thực hiện theo màn hình hướng dẫn.
Lưu ý: với những game không cài đặt được theo cách trên, hay với những game không cần cài đặt, bạn có thể sao chép vào Ubuntu. Tiếp theo, kích chuột phải lên file chạy, chọn Open with “Wine Windows Program Loader” để cài đặt hoặc chơi. Ngoài PlayOnLinux, những ai đã quen thuộc với Wine cũng có thể dùng chính phần mềm này để hỗ trợ nhu cầu giải trí của mình. Bên cạnh đó, còn có hai phần mềm cùng chức năng là Crossover Games và Cedega, dễ dùng hơn, hỗ trợ nhiều game hơn nhưng có phí.