- Vào menu Start > Search, gõ Recovery bấm Enter để mở cửa sổ Recovery.
- Từ cửa sổ Recovery, bạn bấm chuột vào liên kết Advanced Recovery methods.
- Cửa sổ Choose Advanced Recovery methods hiện ra, tại đây, có 2 tùy chọn:
Use a system image you created earlier to recover your computer: chọn tùy chọn này nếu trước đó bạn đã tạo ra một bản sao lưu hệ thống bằng công cụ System Restore.
Reinstall Windows (requires Windows installation disc): tùy chọn này sẽ giúp bạn cài đặt lại Windows 7 (yêu cầu đĩa cài đặt) đồng thời giúp bạn phục hồi lại các ứng dụng hiện có sau khi quá trình cài đặt lại hoàn tất.
Để cài đặt lại Windows 7, bạn bấm chuột vào mục Reinstall Windows (requires Windows installation disc). Một thông báo hiện ra nhắc nhở bạn cho đĩa DVD cài đặt Windows 7 vào ổ đọc, hãy bấm Yes để xác nhận. Một thông báo nữa hiện ra, tại đây, bạn bấm nút Back up now để tiến hành sao lưu lại các ứng dụng hiện có trong Windows 7. Thao tác này sẽ giúp Windows 7 dễ dàng khôi phục lại các ứng dụng sau khi quá trình cài đặt kết thúc. Tuy nhiên, nếu không muốn sao lưu lại các ứng dụng, bạn có thể bấm nút Skip để bỏ qua bước này.
Sau khi quá trình sao lưu kết thúc, một thông báo sẽ hiện ra, tại đây, bạn bấm nút Restart để bắt đầu khởi động lại máy tính. Lúc này, trình cài đặt sẽ tiến hành quá trình cài đặt lại Windows 7. Trong cửa sổ cài đặt đầu tiên, bạn sẽ được nhắc nhở lựa chọn ngôn ngữ bàn phím, sau khi lựa chọn xong, bấm Next để tiếp tục. Một thông báo nhắc nhở bạn cho đĩa DVD cài đặt vào ổ đọc hiện ra, nếu đã có sẵn đĩa cài đặt, bạn chỉ cần bấm Yes để xác nhận.
Lúc này, quá trình cài đặt lại Windows 7 mới thực sự diễn ra. Sau khi quá trình cài đặt kết thúc, một thông báo sẽ hiện ra khi bạn khởi động vào màn hình desktop, hãy bấm nút Restore my files để bắt đầu phục hồi lại các ứng dụng cho Windows 7. Lưu ý, sau khi đã phục hồi xong các ứng dụng, bạn có thể tiến hành xóa bỏ thư mục C:Windows.old để tiết kiệm dung lượng lưu trữ cho đĩa cứng.
VÕ XUÂN VỸ
voxuanvy2003@gmail.com



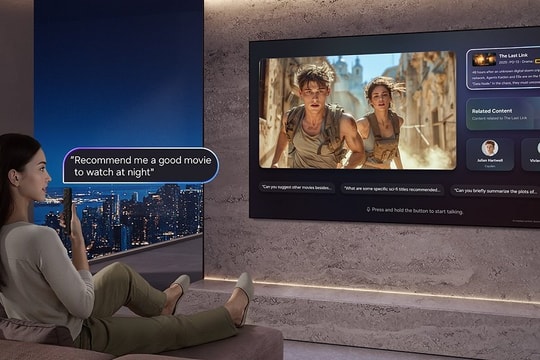














.jpeg)


