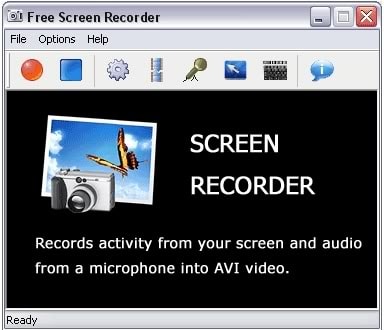 Free Screen Recorder 2.9
Free Screen Recorder 2.9
Chương trình giúp bạn thu tất cả các các hoạt động trên màn hình máy tính cùng với âm thanh phát ra từ microphone, rất thích hợp trong việc ghi hình trên desktop để mô tả việc sử dụng các phần mềm như Word, hệ điều hành Windows... Ngoài việc ghi hình desktop, chương trình còn thu lời thuyết minh từ microphone rồi tạo thành tập tin video có định dạng avi để bạn ghi thành đĩa CD/DVD. Chương trình có khả năng tùy biến trỏ chuột thành nhiều dạng khác nhau, hay tô đậm vùng trỏ chuột với màu sắc khác nhau để nhấn mạnh một điểm nào đó trên giáo trình. Free Screen Recorder 2.9 có dung lượng 591 KB, thích hợp với mọi hệ điều hành Windows, tải miễn phí tại địa chỉ: http://www.nbxsoft.com/index.php.
Hay tải trực tiếp từ: http://www.nbxsoft.com/files/screenrecorder.exe.
Sau khi cài đặt, Free Screen Recorder sẽ chạy thường trú. Dưới khay hệ thống là một icon có hình máy chụp hình. Tại giao diện chương trình, bạn tùy chọn cách ghi hình bằng cách bấm vào:
- Nút Genaral Options (có hình bánh răng cưa): trong hộp thoại xuất hiện, đánh dấu kiểm vào Full Screen để quay phim cả màn hình. Đánh dấu kiểm vào Minimize program on start recording để khi ghi hình thì chương trình sẽ thu thành icon dưới khay hệ thống và Play AVI file after recording để xem lại phim sau khi ghi hình. Bấm OK để xác nhận và đóng hộp thoại này lại.
- Nút Audio Options (có hình cái microphone): trong hộp thoại xuất hiện, đánh dấu kiểm vào Record Audio. Bấm nút mũi tên quay xuống của Audio Capture Device, chọn card sound đang dùng trong máy tính. Bấm nút Volume bên cạnh để tăng giảm âm sẽ thu. Mục Recording Format bạn để mặc định (22.05 KHz, stereo, 16-bit). Bấm nút Choose Compressed Format chọn MPEG Layer-3. Bấm OK để xác nhận và đóng hộp thoại này lại.
- Nút Cursor Options (có hình trỏ chuột): trong hộp thoại xuất hiện đánh dấu kiểm vào Show Cursor rồi Use Custom Cursor, bấm nút mũi tên quay xuống bên cạnh chọn hình dáng trỏ chuột. Bạn có thể làm tăng độ sáng và màu nơi trỏ chuột đang làm việc bằng cách đánh dấu kiểm vào Highlight Cursor rồi tùy ý kéo qua lại thanh trượt Size. Chọn vùng màu trỏ chuột tại Shape và Color. Bấm OK để xác nhận và đóng hộp thoại này lại.
- Nút Hotkeys (có hình bàn phím) ấn định tổ hợp phím tắt để thu và ngưng ghi hình. Bấm OK để xác nhận.
Với những tùy chọn như trên, bây giờ để thu hình bạn cắm microphone vào máy tính (chế độ micro được bật) rồi bấm nút Record có hình tròn màu đỏ tại giao diện chương trình hay bấm vào icon có hình máy chụp hình dưới khay hệ thống chọn Record. Trong khi ghi hình bạn có thể đọc vào microphone lời thuyết minh. Để ngưng ghi hình, bạn bấm vào icon dưới khay hệ thống, ở menu mở ra chọn Stop. Trong hộp Save AVI File xuất hiện, bạn chọn nơi lưu file rồi bấm Save để tạo phim đã ghi.
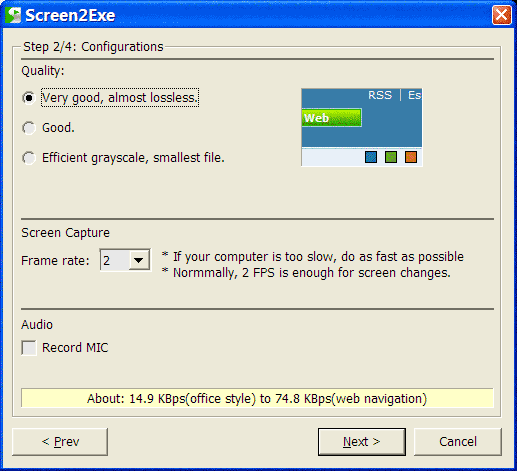 Screen2Exe
Screen2Exe
Nếu cần chia sẻ giáo trình điện tử qua mạng bằng file exe, hay để chạy trên máy tính thì Screen2Exe là phần mềm đáp ứng yêu cầu. Vì đây là phần mềm quay phim màn hình, thu lại lời thuyết minh từ micro và tạo đoạn video thành tập tin tự chạy (*.exe). Sử dụng kỹ thuật Stepok Screen Codec 2 nên chất lượng ghi hình của chương trình cao mà dung lượng file tạo nhỏ. Screen2Exe 1.2 có dung lượng 440,79 KB, tương thích mọi hệ điều hành Windows, tải miễn phí từ địa chỉ: http://www.screen-record.com/.
Hay tải trực tiếp từ: http://www.screen-record.com/dl/SCREXESetup.exe.
Bạn cắm microphone vào máy tính rồi khởi động Screen2Exe. Ở hộp xuất hiện thì cửa sổ giữa sẽ thể hiện những gì mà chương trình “thấy” trên màn hình máy tính. Để cập nhật hình ảnh trong cửa sổ ghi hình, bạn bấm nút Update Preview. Tại đây muốn ghi hình khu vực nào, bạn bấm rê chuột để vẽ một hình chữ nhật lên khu vực đó. Muốn ghi hình cả màn hình thì bạn hãy bấm Next. Ở hộp thoại tiếp theo bạn chọn chất lượng (Quality) phim được tạo là Very good, almost lossless. Chọn Frame rate là 2, nếu cấu hình máy tính yếu bạn có thể chọn 1. Đánh dấu kiểm vào Record MIC để có thể thu lời thuyết minh qua microphone. Sau đó bấm Next, ở màn hình sau cùng bạn bấm nút Start Recording để bắt đầu ghi lại những gì có trên màn hình kể cả lời thuyết minh mà bạn nói qua micro. Chương trình sẽ thu về thành icon (màu trắng, xanh lá và mũi tên ở giữa) dưới khay hệ thống. Bạn có thể kiểm tra việc ghi hình khi đưa chuột vào icon này để biết thời lượng ghi hình. Để chấm dứt ghi hình, bạn bấm chuột vào icon dưới khay hệ thống (hay phím F10). Ở hộp thoại xuất hiện, bấm nút Play để xem lại. Đặt tên cho tiêu đề phim tại Title. Ghi vắn tắt ghi chú vào Description. Bấm nút Player Setting để ấn định kích thước màn hình sẽ phát ra sau này. Bấm nút có hình 3 dấu chấm (...) của ô File để tìm nơi lưu file exe. Sau cùng bấm nút Save & Finish để vừa lưu thành file chạy và đóng chương trình lại.
















.png)




