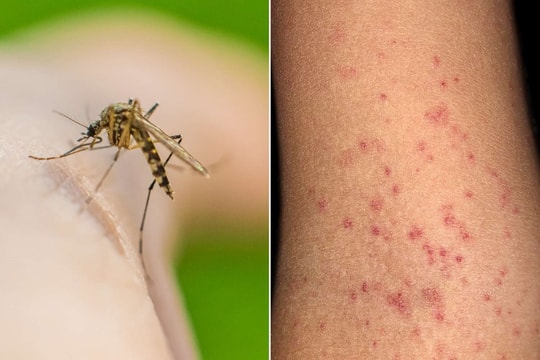Dùng tài khoản Google
Bạn có thể cài ứng dụng cho thiết bị chạy Android từ Play Store, hoặc dùng máy tính download file cài đặt dạng *.apk rồi copy chúng vào thẻ nhớ và gắn vào thiết bị và kích hoạt file để cài. Tuy nhiên, cách copy file *.apk thường ít được sử dụng, bởi ứng dụng cài đặt không phải là phiên bản mới, hơn nữa phải trải qua nhiều thao tác. Vì vậy, cách cài đặt trực tiếp từ Play Store là phổ biến.
Trước tiên, bạn cần kết nối Internet cho thiết bị. Tốt nhất là bạn kết nối Internet wifi (từ mạng wifi gia đình, quán cafe, hoặc các điểm phát wifi miễn phí) để không bị tốn cước như cách kết nối Internet 3G. Trong trường hợp không có kết nối Internet wifi, bạn có thể dùng kết nối Internet 3G nhưng hãy đăng ký một gói cước mobile Internet trọn gói (khoảng vài chục ngàn đồng), bằng không bạn phải tốn khá nhiều tiền vì bị tính cước theo lưu lượng sử dụng.
Bạn mở màn hình chứa các ứng dụng của thiết bị, chạm lên biểu tượng Play Store (hình chiếc giỏ xách màu trắng có quai in hình tam giác màu xanh - đỏ ở giữa. Khi đó, màn hình hiển thị hình ảnh một số ứng dụng đang nổi bật sẽ hiện ra. Ngược lại, nó sẽ hiện thông báo yêu cầu bạn tạo tài khoản Google trước khi vào kho ứng dụng Play Store; bạn điền một tài khoản Google đang dùng (như Gmail, hoặc Youtube) và password tương ứng vào các ô tương ứng. Còn nếu chưa có tài khoản Google, bạn mở màn hình Settings (Cài đặt), chạm lên chữ Add account và chạm tiếp lên chữ Google, chạm nút New và làm theo hướng dẫn (chi tiết về cách thực hiện, bạn có thể xem lại bài thứ 2 trên báo LBVMVT 551 trong loạt bài “Chinh phục thiết bị chạy hệ điều hành Android”).
Tìm và cài đặt ứng dụng
Trong màn hình Play Store, bạn sẽ thấy có các nút bấm tương ứng với từng nhóm ứng dụng, như nút Apps, Games, Books. Bạn có thể lần lượt chạm vào từng nút này để thấy các ứng dụng nổi bật đang được nhiều người sử dụng. Khi đó, bạn sẽ thấy các ứng dụng trong nhóm lại được chia thành 7 nhóm con (Categories, Home, Top paid, Top free, Top grossing, Top new paid, Top new free). Bạn có thể chạm vào tên từng nhóm hoặc giữ tay lên màn hình và vuốt sang trái hoặc phải để để xem các ứng dụng bên trong mỗi nhóm con.
Tuy nhiên, đa số người dùng thường vào nhóm Categories để vào từng mục nhỏ tìm các ứng dụng theo chủ đề (giáo dục, âm nhạc, gia đình...), hoặc nhóm Top free để tìm các ứng dụng miễn phí được nhiều người dùng nhất, hoặc Top new free để xem có ứng dụng mới và miễn phí.
Nếu không có nhiều thời gian để vào từng nhóm ứng dụng, hoặc số ứng dụng quá nhiều nên không thể lướt và tìm được, bạn hãy chạm vào nút hình chiếc kính lúp (nằm ở góc trên bên phải màn hình), rồi gõ tên ứng dụng cần tìm (chẳng hạn, gõ mario nếu muốn tìm các game Mario) rồi chạm vào phím có hình chiếc kính lúp trên bàn phím ảo hiện ra.
Trong màn hình liệt kê các ứng dụng tương ứng với từ khóa vừa tìm, bạn chạm vào hình đại diện của ứng dụng, rồi chạm nút Install, chạm tiếp nút Accept để bắt đầu download và cài đặt ứng dụng. Trong màn hình có nút Install, bạn sẽ thấy ngày phát hành hoặc cập nhật của ứng dụng, dung lượng file cài đặt, số lượng người đã cài đặt, cũng như điểm đánh giá và các bình luận hay chia sẻ của người dùng.
Sau khi cài xong, màn hình sẽ xuất hiện nút Open và nút Uninstall. Lúc đó, bạn có thể chạm vào nút Open để mở ứng dụng và dùng thử; nếu thấy nó không hay thì bạn trở lại màn hình đó và chạm vào nút Uninstall để gỡ bỏ nó ngay, thay vì phải mất thời gian tìm và gỡ bỏ nó từ màn hình quản lý ứng dụng.
Trong thời gian đợi cài ứng dụng này, bạn có thể tìm và cài ứng dụng khác; cài xong, vuốt màn hình từ trên xuống thì sẽ thấy thông báo các ứng dụng được cài thành công. Tuy nhiên, khi đó bạn sẽ không tìm thấy nút Uninstall để gỡ bỏ vì không phù hợp.
Ngoài ra, một khi đã kiểm soát được các ứng dụng cài vào máy, bạn có thể lướt qua các màn hình nhóm ứng dụng, nếu thích ứng dụng nào thì chạm vào chỗ có dấu 3 chấm (có thể xếp theo hàng ngang, hoặc đứng, tùy loại máy) rồi chạm vào chữ Install để nó cài đặt ngầm mà không ảnh hưởng đến màn hình bạn đang xem; hoặc chạm vào nút Add to wishlist để đưa ứng dụng vào danh sách các ứng dụng ưa thích, rồi sau đó chạm vào nút biểu tượng Play Store (nằm ở góc trên bên trái màn hình Play Store) để xem lại và quyết định có cài hay không.
Gỡ bỏ ứng dụng
Bạn mở màn hình Settings, chạm lên chữ Apps rồi chạm lên tên ứng dụng muốn gỡ bỏ, chạm nút Uninstall.


.png)





.png)