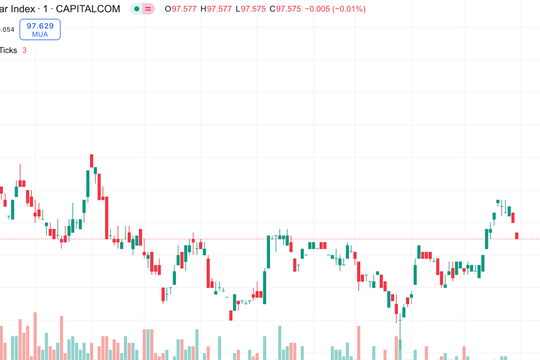Để tạo ra một tab tùy chỉnh, bạn bấm chuột phải vào giao diện ribbon và chọn Customize the Ribbon... Màn hình Word Options xuất hiện, bạn chọn mục Customize Ribbon, các tab có sẵn trên thanh ribbon được liệt kê ở phía trên bên phải của hộp thoại, hãy bấm New Tab ở dưới cùng của danh sách này.
Một tab mới sẽ được thêm vào ở ngay phía sau tab mà bạn chọn trước đó, chẳng hạn như sau tab Home. Để cung cấp tên riêng cho tab mới tạo, bạn bấm chuột phải vào tab mới đó và chọn Rename từ menu popup hiện ra. Tại đây, nhập tên cho tab trong hộp Display name và bấm OK. Mỗi tab phải có ít nhất một nhóm lệnh trên nó. Khi bạn tạo ra một tab mới, một nhóm mới sẽ được tự động thêm vào.
Trên hộp thoại Rename, bạn nhập tên cho nhóm mới trong hộp thoại Display name. Bạn cũng có thể chọn biểu tượng từ hộp ký hiệu để đại diện cho nhóm mới khi ribbon thay đổi kích cỡ. Bấm OK để xác nhận.
Vì tab Home đã được chọn khi người dùng tạo ra một tab mới, tab mới sẽ được thêm vào ngay sau tab Home, bạn có thể di chuyển tab đến một vị trí khác trên thanh ribbon bằng cách chọn tab được di chuyển và bấm vào mũi tên lên hoặc xuống.
Để thêm một lệnh cho các nhóm trên tab, bạn chọn một lệnh từ danh sách các lệnh ở cột bên trái. Có thể lọc danh sách này bằng cách chọn một tùy chọn trong danh sách thả xuống của mục Choose commands from.
Để thêm một lệnh đến các nhóm trên tab, bạn có thể kéo các lệnh đến ngay bên dưới tên nhóm (hoặc tên lệnh khác) cho đến khi nhìn thấy một thanh ngang xuất hiện. Bạn cũng có thể thêm các lệnh bằng cách chọn nhóm, sau đó chọn lệnh và bấm Add.
Chú ý: có thể sử dụng mũi tên lên và nút mũi tên xuống để sắp xếp lại các lệnh trong các nhóm trên tab.
Khi đã thêm tất cả các nhóm và các lệnh mong muốn, bấm OK để chấp nhận thay đổi và đóng hộp thoại Word Options. Tab mới sẽ hiển thị trên thanh ribbon, cung cấp khả năng truy cập thuận tiện đến các lệnh mà bạn sử dụng thường xuyên nhất.
Bạn cũng có thể sao lưu các tab tùy chỉnh để sử dụng khi phải cài đặt lại trong Word sau này, hoặc khi cần di chuyển các tùy chỉnh đến một máy tính khác. Để sao lưu các tùy chỉnh, bấm chuột phải trên thanh ribbon và chọn Customize Ribbon. Ở dưới cùng của màn hình Customize Ribbon, vào hộp thoại Word Options bên phải, chọn Import/Export, sau đó chọn Export all customizations.
Trên hộp thoại File Save, tìm đến vị trí muốn lưu các tùy chỉnh của bạn, nhập tên cho tập tin trong hộp thoại File và bấm nút Save. Bạn có thể sao chép các tập tin này vào một ổ đĩa ngoài sao cho an toàn.
Nếu muốn loại bỏ tab tùy chỉnh mà bạn đã thêm, hoặc thay đổi thực hiện cho các tab tích hợp, bạn có thể thiết lập lại tất cả các tùy chỉnh bằng cách bấm Reset và chọn Reset all customizations. Nếu chỉ muốn thiết lập lại những thay đổi trên một tab tích hợp, bạn chọn tab cần thiết lập lại, bấm Reset và chọn Reset only selected Ribbon tab.
Nếu chọn thiết lập lại tất cả các tùy chỉnh, một hộp thoại sẽ hiển thị để xác nhận chắc chắn rằng bạn muốn làm điều này. Bấm Yes để loại bỏ tất cả thay đổi được tích hợp sẵn trong các tab và tất cả các tab tùy chỉnh mà bạn đã tạo.
Chú ý: không có hộp thoại xác nhận hiển thị khi bạn chọn Reset all customizations.
Bạn cũng có thể loại bỏ một tab tùy chỉnh bằng cách chọn tab và bấm Remove. Điều này sẽ không ảnh hưởng đến bất kỳ thay đổi mà bạn đã thực hiện thông qua các tab này. Cũng cần lưu ý là không có hộp thoại xác nhận hiển thị khi loại bỏ một tab tùy chỉnh, vì vậy hãy cẩn thận cân nhắc khi muốn loại bỏ.
Khả năng tùy biến thanh ribbon bằng cách tạo ra các tab tùy chỉnh của riêng người sử dụng là một tính năng hữu ích, làm cho hoạt động tương tác với Word trở nên nhanh hơn và dễ dàng hơn. Các lệnh mà bạn sử dụng thường xuyên nhất có thể được nhóm lại với nhau, cung cấp khả năng truy cập và thực hiện nhanh hơn rất nhiều.


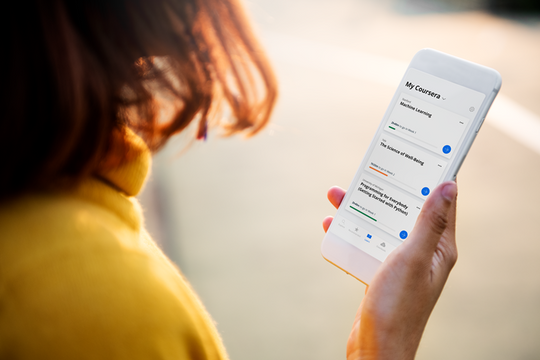
.png)

.png)