Công cụ toàn mới này cũng cho phép người dùng xem nhanh mọi bookmark theo cách trực quan sinh động hơn rất nhiều lần. Những tính năng còn lại, đặc biệt là việc có thể đánh dấu cùng lúc nhiều trang web đang mở, xuất khẩu và nhập khẩu bookmark, đã được cải thiện rõ nét.
Chưa hết, bạn sẽ có thể tìm kiếm bookmark bằng từ khóa hay như xem nhanh những thư mục bookmark do Google Chrome tự động phân loại và cập nhật, thậm chí có thể chia sẻ chúng với bạn bè. Sau đây là phần hướng dẫn chi tiết.
Để đánh dấu duy nhất một trang web đang xem, bạn chỉ cần ấn tổ hợp phím tắt Ctrl + D hoặc bấm chuột vào chiếc nút có biểu tượng 3 vạch ngang nằm ở góc trên bên phải của trang web – nút Customize and control Google Chrome, chọn mục Bookmarks rồi chọn tiếp mục Bookmark this page…
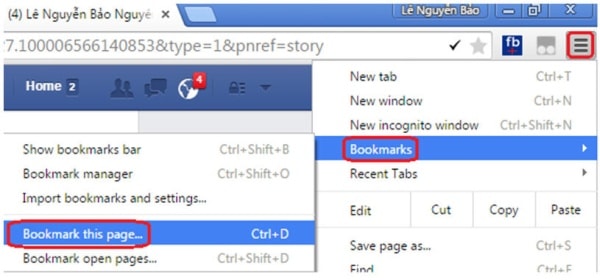
Ngay lập tức, một hộp thoại nhỏ sẽ xuất hiện ở góc trên bên phải của màn hình. Chữ Bookmarked sẽ cho biết trang web mà bạn đang xem đã được đánh dấu thành công.
Google Chrome sẽ tự động lựa chọn một bức ảnh bất kỳ mà nó tìm thấy trên trang web này để làm ảnh thumbnail mang tính gợi nhớ cho nội dung đã lưu.
Khi bạn đưa con trỏ chuột lên bức ảnh này, thì chiếc nút có hình dấu > sẽ hiện ra. Bạn hãy bấm chuột vào đấy nếu muốn tìm kiếm một bức ảnh khác để làm ảnh thumbnail cho bookmark; chọn nút có hình dấu nhỏ hơn (<) để quay về những bức ảnh thumbnail trước đó.
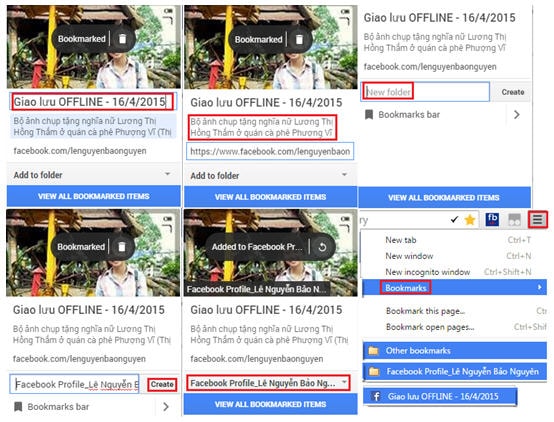
Lưu ý: Hiện tại, Google Chrome chưa cho phép người dùng tùy biến ảnh thumbnail. Nếu không chọn được một bức ảnh mong muốn mà Google Chrome hiển thị ngẫu nhiên, thì bạn hãy thử làm tươi trang web (ấn phím chức năng F5 hoặc chọn nút Reload this page nằm ở góc trên bên trái của màn hình – chiếc nút có biểu tượng hình mũi tên xoay ngược chiều kim đồng hồ) rồi thực hiện lại thao tác đánh dấu (ghi đè lên bookmark cũ) cho đến khi may mắn tìm được bức ảnh thumnail sát hợp nhất.
Việc không tìm được một bức ảnh thumbnail đúng như mong đợi chưa hẳn đã là một sự thất bại bởi lẽ Google Chrome còn có nhiều cách khác để giúp bạn mau nhớ ra nội dung của một bookmark đã từng được lưu trữ. Thật vậy, nó sẽ tự động đặt tiêu đề và ghi chú cho bookmark. Và bạn hoàn toàn có thể sửa lại 2 thông tin này theo ý muốn.
Mặc định, Google Chrome sẽ tự động lưu trữ những bookmark đã được đánh dấu thành công vào thư mục Other bookmarks. Để truy cập thư mục này, bạn hãy bấm chuột vào nút Customize and control Google Chrome, chọn mục Bookmarks rồi chọn tiếp mục Other bookmarks. Tuy nhiên, bạn hoàn toàn có quyền lưu lại các bookmark nói trên vào những thư mục mới.
Ngay khi thực hiện thao tác đánh dấu trang, bạn hãy sửa lại nội dung của tiêu đề, phần mô tả ngắn về nội dung của bookmark, chọn nút Add to folder, đặt tên cho một thư mục mới trong ô New folder rồi chọn nút Create.
Về sau, khi cần xem lại bookmark này, bạn hãy bấm chuột vào nút Customize and control Google Chrome, chọn mục Bookmarks, Other bookmarks rồi chọn mục tương ứng với tên của thư mục mà bạn đã từng tạo lập trước đó.
Để đánh dấu cùng lúc mọi trang web đang mở, bạn hãy bấm tổ hợp phím tắt Ctrl + Shift + D hoặc bấm chuột vào chiếc nút Customize and control Google Chrome, chọn mục Bookmarks rồi chọn tiếp mục Bookmark open pages… Hộp thoại Bookmark all tabs sẽ xuất hiện. Bạn chọn một thư mục dùng để lưu trữ bookmark rồi chọn nút Save.
Để xem nhanh toàn bộ những bookmark đã từng được đánh dấu, bạn hãy bấm chuột vào chiếc nút Customize and control Google Chrome, chọn mục Bookmarks rồi chọn mục Bookmark Manager. Một trang web mới sẽ hiện ra.
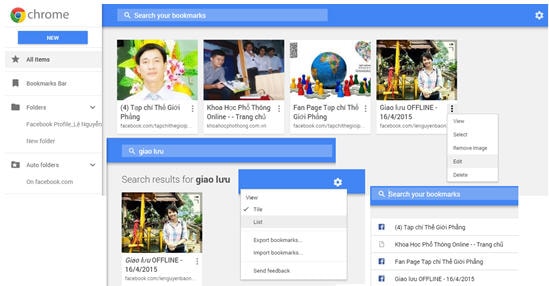
Nếu muốn biên tập lại một bookmark bất kỳ, bạn hãy bấm chuột vào chiếc nút có hình dấu 3 chấm nằm thẳng đứng ở phía sau tiêu đề của bookmark ấy rồi chọn mục Edit. Những tính năng còn lại trong menu ngữ cảnh này cũng rất thiết thực, chẳng hạn như mở nhanh trang web tương ứng với bookmark, đánh dấu chọn nó (Select), tháo gỡ ảnh thumbnail ra khỏi bookmark (Remove Image) hoặc xóa cả bookmark (Delete).
Bạn sử dụng công cụ Search your bookmarks để tìm nhanh một bookmark bằng cách dùng từ khóa tương ứng. Để xem danh sách tất cả các bookmark mà không cần nhìn ảnh thumbnail của chúng, bạn hãy bấm chuột vào chiếc nút có hình bánh răng nằm ở góc trên bên phải rồi chọn mục List.
Để xuất khẩu mọi bookmark đã lưu thành một tập tin dự phòng, bạn hãy chọn mục Export bookmark bookmarks… để mở hộp thoại Save As, đặt tên cho tập tin này trong ô File name, lựa chọn địa điểm lưu trữ cho nó rồi chọn nút Save.
Về sau, nếu chẳng may xóa sạch mọi bookmark, thì bạn vẫn có thể khôi phục bằng cách nhập khẩu tập tin sao lưu này. Bạn chọn mục Import bookmark bookmarks… để mở hộp thoại Open, tìm đến địa điểm lưu trữ của tập tin sao lưu dự phòng, nhắp chuột vào biểu tượng của nó rồi chọn mụcOpen.
Thẻ All Items nằm ở biên trái sẽ hiển thị nhanh tất cả các bookmark đã được đánh dấu. Thẻ Bookmarks Bar sẽ ưu tiên trình bày những bookmark có liên quan trên thanh công cụ của trình duyệt Web. Còn thẻ Auto folders là do Google Chromes tự động tạo ra bằng cách dựa vào tính cùng loại của các bookmark.
Để biên tập một thư mục bất kỳ trong danh sách này, bạn hãy bấm chuột vào biểu tượng của nó rồi sửa lại tên thư mục hoặc viết thêm nội dung mô tả mang tính gợi nhớ trong ô Click to add a descrition.
Bạn chọn nút Delete folder khi cần xóa vĩnh viễn một thư mục như thế hoặc chọn nút Share this folder để chia sẻ với bạn bè trên Internet (bạn phải đăng nhập tài khoản Google). Để hiển thị thanh công cụ Bookmark bar, bạn bấm chuột vào chiếc nút Customize and control Google Chrome rồi chọn mục Show bookmarks bar.



.png)
















