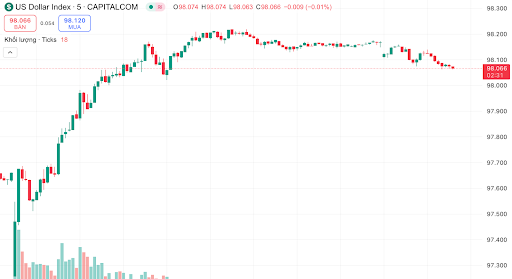1. Kiểm tra card âm thanh
Để thực hiện việc kiểm tra, đầu tiên bạn rê chuột vào góc trái bên dưới màn hình rồi bấm chuột phải và chọn Device Manager. Bấm đôi vào mục Sound, video and game controllers trong danh sách, xuất hiện tên nhà sản xuất các card âm thanh đang được kết nối với máy tính như Creative, Cm-media... Lưu ý, thông thường thì laptop và máy tính bảng không có card âm thanh rời, mà thay vào đó, được tích hợp một bộ xử lý âm thanh trên mainboard.
Để xem nó có hoạt động đúng không, bạn chỉ cần bấm đôi vào tên một card âm thanh bất kỳ và xem ghi chú ở phần tình trạng thiết bị (Device status). Nếu bạn thấy thông báo This device is working properly tức là thiết bị đang hoạt động chính xác, ngược lại nếu thông báo cho thấy thiết bị này đã bị vô hiệu hóa, thì bạn chỉ cần bấm vào nút Enable Device để bật nó lên là xong.
2. Thiết lập các thiết bị âm thanh đúng như mặc định
Đầu tiên, bạn bấm tổ hợp phím tắt Windows+W, nhập vào từ khóa Sound và chọn vào mục Settings để tìm kiếm.
Trong thẻ Playback, bạn sẽ thấy xuất hiện nhiều thiết bị âm thanh như loa kèm theo tên của nó. Thiết bị nào được chọn phát mặc định sẽ được gán bằng một nhãn màu xanh lá cây ở ngay bên cạnh. Nếu việc thiết lập bị sai, bạn chỉ cần bấm chuột phải vào đúng thiết bị cần sử dụng và chọn Set as Default Device.
3. Kiểm tra kết nối của loa và tai nghe
Thông thường, máy tính bàn được trang bị với 3 hoặc nhiều jack cắm âm thanh bao gồm jack microphone, jack line-in và jack line-out. Các jack cắm này được kết nối với một bộ xử lý âm thanh, vì vậy bạn hãy chắc chắn rằng loa của bạn đã được cắm đúng vào jack line-out (thường có màu xanh lá cây).
Nếu đang sử dụng laptop, bạn hãy chắc chắn rằng mình đã cắm đúng dây cáp loa vào jack cắm có biểu tượng hình headphone.
4. Kiểm tra xem cáp HDMI đã được kết nối đúng
Nếu bạn đang sử dụng một cáp HDMI để kết nối máy tính với một màn hình lớn cùng một dàn loa có hỗ trợ cổng HDMI, nhưng lại không nghe được âm thanh thì hãy kiểm tra lại việc kết nối.
Đầu tiên, bạn nhập vào từ khóa Sound trong hộp thoại tìm kiếm (Windows+W), sau đó, trong thẻ Playback, bạn tìm một thiết bị HDMI và bấm phải lên nó chọn Set as Default Device > OK. Việc thay đổi này có thể yêu cầu phải khởi động lại máy tính.
Màn hình HDMI nên có một jack cắm âm thanh, nếu không bạn phải kết nối cáp âm thanh từ máy tính đến một thiết bị khác, chẳng hạn như loa máy tính bên ngoài hoặc hệ thống loa trong nhà.
5. Xử lý bằng công cụ trong Windows 8
Nếu đã thử tất cả các bước trên nhưng đều không có kết quả, bạn nên thử sử dụng công cụ khắc phục lỗi có sẵn trong Windows 8. Để thực hiện, đầu tiên, bạn bấm tổ hợp phím Windows+X và chọn Control Panel, chọn chế độ hiển thị ở mục View by là Category.
Sau đó, bấm vào liên kết Find and fix problems trong mục System and Security để hệ thống tự tìm và sửa các vấn đề được phát hiện. Tiếp theo, trong mục Hardware and Sound, bạn chọn các công cụ tương ứng để khắc phục vấn đề như Troubleshoot audio recording (sửa chữa tính năng ghi âm không hoạt động), hay Troubleshoot audio playback để khắc phục các lỗi mất âm thanh hoặc không phát được âm thanh trên máy tính.




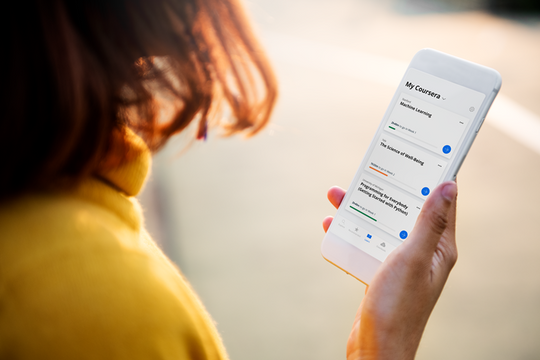
.png)