Thật vậy, ngoài việc cung cấp mọi công cụ biên tập ảnh số từ cơ bản đến nâng cao, nó còn giúp bạn dễ dàng thiết kế những tấm ảnh ghép nghệ thuật (collage) mang đậm chất cá nhân cùng phong cách sáng tạo đầy ngẫu hứng.
Ưu điểm dễ nhận ra nhất của Fotor chính là việc nó có giao diện tuyệt đẹp với hệ thống nút bấm mà có thể chỉ cần nhìn thôi đã hiểu, không ngốn bộ nhớ máy tính, dùng được trên cả smartphone hoặc tablet, có cả phiên bản trực tuyến cùng nhiều dịch vụ miễn phí hấp dẫn khác có liên quan đến ảnh số. Có thể nói rằng Fotor là một trình biên tập ảnh chuyên nghiệp và mạnh mẽ dành cho mọi đối tượng người dùng.
Fotor có dung lượng 45,9 MB, tương thích với hầu hết các hệ điều hành Windows và hiện được cung cấp hoàn toàn miễn phí tại địa chỉ rút gọn là http://goo.gl/HR7ln.
Cài đặt và kích hoạt Fotor
Bạn bấm đúp chuột vào file FotorWinSetup_v1.1.0.exe, đánh dấu chọn trước hàng chữ I have read and accepted the End User License Agreement, bấm lần lượt các nút Next (3 lần), bỏ dấu chọn trước hàng chữ Add a shortcut to the Quick Launch toolbar và Bookmark Fotor’s homepage rồi chọn nút Finish.
Khi cửa sổ Welcome to Fotor xuất hiện, bạn chọn 1 trong 2 bộ ứng dụng chính của Fotor đó là trình biên tập ảnh số chuyên nghiệp (nút Edit) hoặc trình thiết kế ảnh ghép nghệ thuật (nút Collage). Tùy thuộc vào sự lựa chọn cụ thể mà Fotor sẽ mở ra một giao diện mới tương ứng. Bạn chọn nút Home nằm ở góc trên bên phải màn hình khi muốn thoát khỏi ứng dụng để trở về menu chính.
Biên tập ảnh từ A - Z
Giao diện của bộ ứng dụng này sẽ được chia làm 3 khu vực chính. Vùng rộng lớn nhất nằm ở bên trái là nơi thể hiện hình ảnh được biên tập với khả năng xem trước và tự động cập nhật mọi thay đổi theo thời gian thực. Cột nằm sát biên phải của màn hình sẽ giới thiệu mọi công cụ biên tập ảnh của Fotor, từ đơn giản cho đến phức tạp. Và cột nằm ở bên trái nó sẽ liệt kê những tính năng cụ thể hơn nữa của một công cụ mà bạn đã chọn từ cột bên phải.

Để đưa một bức ảnh cần được biên tập vào giao diện, bạn hãy bấm chuột vào dòng chữ Click here to start, tìm đến file ảnh, bấm chuột vào biểu tượng của nó rồi chọn nút Open. Hai thông số nằm ở góc dưới bên trái màn hình cũng chính là độ phân giải và dung lượng của file ảnh. Bạn chọn nút Exif để tham khảo mọi thông số ẩn của bức ảnh.
Thanh công cụ nằm ngay bên dưới cửa sổ xem trước kết quả sẽ giúp bạn dễ dàng xoay chiều trái/phải (Left/Right), phóng to/thu nhỏ (Zoom) và đối sánh ảnh gốc với ảnh đã được biên tập (ấn giữ nút Compare để xem kết quả).
Công cụ Scenes thuộc cột nằm sát biên phải màn hình sẽ cung cấp rất nhiều bộ lọc ánh sáng tiền lập. Bạn chọn nút Auto nếu muốn Fotor tự động xử lý nguồn sáng bổ sung. Chọn None để trở về ảnh gốc, Undo để hủy lệnh vừa được thực hiện, Redo để lặp lại tác vụ gần nhất hoặc Reset All để khôi phục tình trạng ban đầu của ảnh gốc.
Để xén ảnh, bạn hãy nhắp chuột vào nút Crops, lựa chọn một kích cỡ tiền lập yêu thích từ danh sách liệt kê nằm ở cột bên trái (chọn mục ? x ? (Freeform) nếu muốn nhập kích cỡ theo kiểu thủ công; chọn Original để khôi phục ảnh gốc) hoặc xén ảnh thủ công bằng cách xác lập kích cỡ trong cửa sổ xem trước ảnh rồi chọn nút Done.
Công cụ Adjust cung cho người dùng khá nhiều tính năng biên tập ảnh số nâng cao, như tăng/giảm độ phơi sáng (Exposure), độ sáng (Brightness), độ tương phản (Contrast), độ bão hòa màu (Saturation), làm mờ hoặc làm sắc nét (Blur/Sharpen), cân bằng trắng (nhiệt màu: Temperature và/hoặc sắc độ: Tint), áp dụng hiệu ứng bán thân mờ (Vignette) và làm thẳng bức ảnh (Straighten).
Công cụ Effects sẽ giúp bạn chọn nhanh một trong số nhiều hiệu ứng đặc biệt đã được thiết kế sẵn trong Fotor. Bạn chọn None để trở về ảnh gốc.
Những công cụ khác cũng rất thú vị đó là tạo khung viền cho bức ảnh (nút Borders) và làm nhòe phông nền và độ sâu cho trọng tiết (Tilt-Shift).
Sau khi đã hài lòng với mọi sự hiệu chỉnh, bạn hãy lưu lại bức ảnh bằng cách chọn nút Save as để mở hộp thoại Save to my computer, lựa chọn chuẩn định dạng xuất trong mục .jpg, xác lập thư mục dùng để lưu file này, thay đổi chất lượng xuất nếu thích trong vùng JPEG Quality (High: cao nhất, Medium: trung bình hoặc Normal: giữ nguyên như ảnh gốc) rồi chọn nút Save Photo.

Bạn cũng có thể chia sẻ nhanh bức ảnh này đến bạn bè thông qua các dịch vụ ảnh số trực tuyến hoặc mạng xã hội bao gồm Flickr, Facebook hoặc Twitter bằng cách chọn nút Share.
Thiết kế ảnh ghép nghệ thuật
Giao diện của bộ ứng dụng này cũng khá giống với giao diện của công cụ biên tập ảnh số, ngoại trừ việc có thêm cột liệt kê ảnh dùng làm chất liệu nghệ thuật collage nằm sát biên trái.
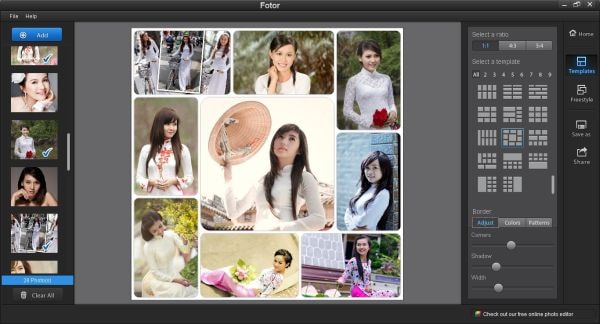
Bạn chọn nút Add để nạp mọi ảnh yêu thích vào giao diện, xác lập một tỷ lệ mong muốn từ vùng Select a ratio (chọn 1:1 nếu muốn giữ nguyên kích cỡ gốc), lựa chọn một mẫu ảnh collage từ danh sách liệt kê trong vùng Select a template (mẫu tối thiểu sẽ có 2 ảnh và mẫu tối đa sẽ có 9 ảnh), kéo và thả ảnh từ cột sát biên trái vào vùng Drag photos to your template, cắt góc (Corners), tạo bóng mờ (Shadow), tăng/giảm khoảng cách giữa những bức ảnh (Width) rồi thay đổi màu nền (Colors) hoặc mẫu nền (Patterns) nếu muốn.
Ngay khi bạn đặt con trỏ chuột lên từng ảnh, thì thanh công cụ ngữ cảnh của Fotor sẽ hiện ra để bạn có thể xoay chiều, lật, tăng/giảm kích cỡ hoặc xóa ảnh. Công cụ Freestyle sẽ cho phép bạn thiết kế ảnh collage theo phong cách tự do (không theo kiểu mẫu đã được dựng sẵn).
Một số ứng dụng khác của Fotor
Fotor còn cung cấp một vài ứng dụng trực tuyến và miễn phí cũng rất thú vị trên trang chủ (www.fotor.com), như biên tập ảnh số cơ bản, thiết kế ảnh HDR, ảnh collage, chữ nghệ thuật, khung hình, Clip Art và bưu thiếp. Fotor cũng có phiên bản dành riêng cho máy Mac và smartphone hoặc tablet dùng Android lẫn iOS.





.png)















