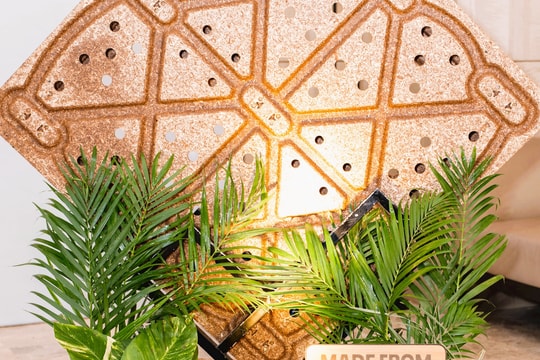Trong các bộ ứng dụng văn phòng trước đây (từ Microsoft Offi ce 2007 trở về trước), tiện ích Equation Editor chỉ được hỗ trợ đối với ứng dụng Microsoft Word. Trong Microsoft Offi ce 2010, tiện ích Equation Editor đã được tích hợp vào PowerPoint 2010, giúp cho người thuyết trình đỡ vất vả hơn khi làm việc với các công thức toán học. Đầu tiên, bạn khởi động ứng dụng Microsoft PowerPoint 2010 rồi bấm vào menu Insert trong giao diện chính. Trong thanh công cụ hiện ra, bạn tìm đến mục Symbols và bấm vào nút Equation (biểu tượng hình chữ pi). Ở danh sách hiện ra, chọn một dạng công thức toán cần nhập như Area of Circle, Binomial Theorem, Expansion of a sum, Fourier Series, Pythagorean Theorem, Taylor Expansion... Khi đó sẽ xuất hiện một thanh công cụ Equation Tools được thiết kế theo dạng thẻ và sắp xếp theo từng dạng toán: phân số, số mũ, căn thức, tích phân, lượng giác, giới hạn, ma trận...
Ngoài ra, bạn có thể sử dụng Microsoft Equation Editor theo dạng cửa sổ riêng như trước đây bằng cách bấm nút Object trong mục Text ở menu Insert. Trong hộp thoại Insert Object, bạn chọn Microsoft Equation 3.0 rồi bấm OK là mở được cửa sổ Equation Editor.
2. MathType
MathType là một trình soạn thảo công thức toán học mạnh mẽ, hỗ trợ add -in tích hợp vào bộ ứng dụng văn phòng Microsoft. Nhưng vấn đề thường gặp là add -in này không tương thích với bộ ứng dụng Microsoft Offi ce 2010 (từ phiên bản MathType 6.5 trở xuống), tức là, không xuất hiện thông báo kích hoạt macro sau khi cài đặt MathType (ở Offi ce 2007 xuất hiện thanh thông báo Security Warning bên dưới thanh ribbon, ở Offi ce 2003 xuất hiện hộp thoại thông báo).
Để tạo ra thẻ MathType trong giao diện PowerPoint 2010, bạn cần tải về tập tin hỗ trợ tại địa chỉ http://www.mediafi re. com/?i1bz0iqt0gxaxav rồi thực hiện giải nén và sao chép tập tin MathType AddIn (PowerPoint 2010).ppam vào thư mục C:/Program Files/MathType/ Offi ce Support, với C:/ là ổ đĩa chứa hệ điều hành. Sau đó, bạn bấm phải vào tập tin này, chọn Send to > Desktop (create shortcut) để tạo biểu tượng ở màn hình desktop và khởi động ứng dụng Powerpoint bằng biểu tượng này. Bên cạnh đó, bạn còn có thể tạo ra menu Add-ins và thanh ribbon cho Microsoft Word 2010, bằng cách chép hai tập tin MathPage.wll và MathType Commands 6 For Word.dot vào thư mục C:\Program Files\Microsoft Office\ Offi ce14\STARTUP\, rồi khởi động ứng dụng Word 2010, bấm Enable Content để kích hoạt macro.
Lưu ý, cách làm này chỉ thực hiện đối với phiên bản MathType 6.5 trở xuống và nếu có thể thì bạn nên trang bị MathType 6.7 để được tự động tích hợp đầy đủ tính năng vào Offi ce 2010.





.png)