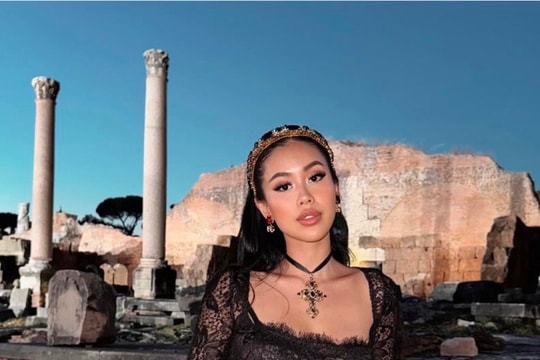- Khi làm bảng tính, người nhập liệu không thiết lập theo kiểu ngày, tháng, năm phổ biến của người Việt mà cứ để theo mặc định là tháng, ngày, năm.
- Cột ngày sinh không định dạng Text mà định dạng là Date hoặc General.
- Khi nhập ngày tháng năm sinh, người nhập chỉ nhập ngày và tháng, mỗi loại chỉ có 1 con số, ví dụ: 1-4-1980 hoặc 12-4-1980, khi in ra giấy sẽ lẫn lộn giữa 2 trường hợp ngày 1-4-1980 và ngày 4-1-1980. Một số trường hợp chỉ phát hiện được khi thấy số ngày sinh bất hợp lý, ví dụ: 12-23-1980 (thực tế người này sinh ngày 23-12-1980). Đây là một thực tế đã diễn ra ở rất nhiều cơ quan, trường học. Bài viết này xin được chia sẻ cùng bạn đọc chút kinh nghiệm trong việc khắc phục, bằng cách chuyển ngày tháng từ dạng Date sang Text và thiết lập chuyển đổi ngày, tháng từ 1 chữ số sang 2 chữ số (để đảm bảo ngày tháng năm sinh là đồng nhất gồm 10 chữ số và 2 dấu phân cách, nhìn vào bảng điểm trông thẩm mỹ và đẹp hơn).
Giả sử bạn có một bảng danh sách làm bằng Excel.
1. Thao tác đầu tiên bạn phải thiết lập trong xác lập quốc tế là ngày tháng năm cho phù hợp với kiểu của người Việt, cách làm như sau:
- Bấm vào Start > Settings > Control Panel.
- Bấm đôi vào biểu tượng Regional and Language.
- Bấm vào mục Customize.
- Bấm Date tại mục Short date format, chọn dd-MM-yyyy
- Mục Date separator chọn phân cách là dấu gạch nối (-)
- Mục Long date format chọn dd-MM-yyyy, bấm OK.
2. Tại ô D5 bạn nhập:
=IF(DAY(C5)<10,”0”&DAY(C5),DAY(C5))&”-”&IF(MONTH(C5)<10,”0”&MONTH(C5),MONTH(C5))&”-”&YEAR(C5)
3. Sao chép công thức ô D5 tới các ô khác trong cột D.
Bạn sẽ thấy ngày và tháng ở cột C nếu có 1 chữ số, sang cột D chúng sẽ tự động thêm số 0 vào phía trước.
4. Bây giờ bạn có thể khép cột C lại.
5. Nếu không muốn khép cột C mà muốn xóa bỏ bớt một cột đi (ví dụ cột D), bạn làm như sau:
- Chọn (bôi đen) dữ liệu từ ô D5 tới các ô khác trong cột D.
- Bấm Ctrl+C để copy.
- Đặt con trỏ vào ô C5.
- Bấm vào Edit > Paste Special.
- Bấm vào mục Values and number formats, bấm OK.
Bây giờ bạn có thể xóa bỏ cột D (cột năm sinh mới).

.png)




.png)





.png)