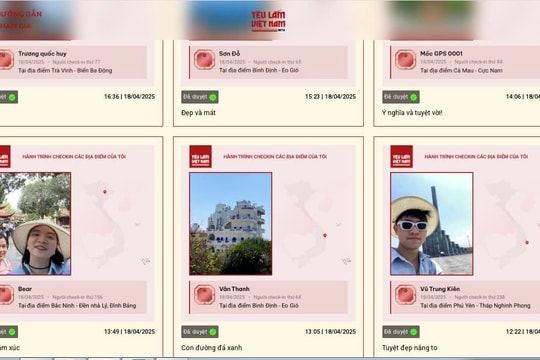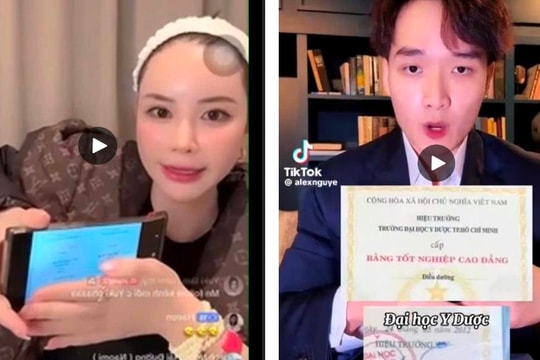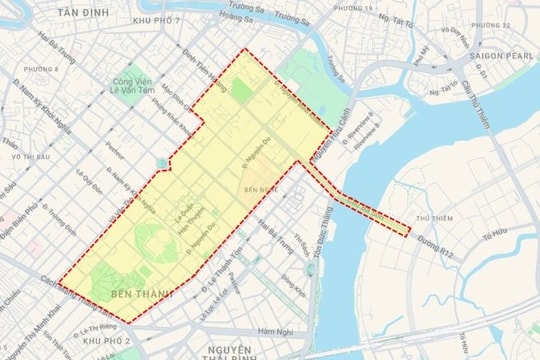Bạn đã từng dùng Hamsim Clipboard hay Clip Tray, nhưng các chương trình trên, và các chương trình tạo clipboard ảo hiện nay đều có sức chứa giới hạn. Nếu bạn muốn có một clipboard để xài thoải mái, xin giới thiệu ClipCache Plus. Với chương trình này, khi bạn “copy” hoặc “cut” thì dữ liệu sẽ lưu vào cache là một thư mục trên đĩa cứng. Cache này đóng vai trò một clipboard, được chia theo nhiều nhóm (group) tùy ý để bạn có thể lưu trữ tài liệu theo từng chủ đề và có thể dễ dàng chỉnh sửa, xóa. Sau này, bạn tùy ý chọn tài liệu để paste vào nơi cần. Vì dùng cache đĩa cứng nên số lượng tài liệu đã được copy hoặc cut vào ClipCache gần như vô giới hạn, có thể lưu các tài liệu này lâu dài, và đặc biệt là sự tiêu hao bộ nhớ máy tính không đáng kể. ClipCache Plus được rất nhiều site xếp thứ hạng tuyệt đối 5 sao. Chương trình có dung lượng 0,99 MB, thích hợp với mọi Windows, bạn tải bản dùng thử 30 ngày tại địa chỉ: http://www.xrayz.co.uk/download/ccsetup.exe
SỬ DỤNG:
- Khi cài đặt ClipCache Plus, ở phần Seclect Compoments bạn nên chọn “Full Installation”, rồi chọn hết các plug-ins ở cửa sổ bên dưới, để sau này có thể dùng thêm nhiều tiện ích rất cần cho bạn. Ở phần chọn cache để lưu dữ liệu, bạn nên chọn “In a folder that I choose” rồi chọn nơi lưu cache này ở partition khác với C:\ My Documents, để đề phòng khi Ghost hay format đĩa cứng sẽ không mất tài liệu đã copy.
- Để tùy chọn lại ClipCache, bạn bấm phải chuột vào biểu tượng ClipCache dưới khay hệ thống rồi chọn Options... Trong hộp xuất hiện, chọn thẻ General, mục ClipMenu bạn tùy ý gõ một số (8, 9...) vào “Show a maximum of ... clips in each ClipMenu popup group” và “Show a maximum of ... ClipMenu popup groups”. Sau này, menu mở ra từ icon sẽ có số lượng groups và menu phụ chứa tài liệu để bạn paste vào nơi cần.
Đánh dấu chọn vào “Play a sound when capturing”, bấm Browser để chọn âm thanh, báo hiệu phát ra sau này mỗi khi bạn copy hoặc cut một dữ liệu nào đó. Chọn thẻ Hotkey ấn định tổ hợp phím nóng tùy ý để mở nhanh menu... Bạn bấm OK để đóng hộp này lại. Cũng trong menu mở ra từ khay hệ thống, nếu bạn không đánh dấu chọn lệnh Capture Clips thì chương trình tạm ngưng hoạt động.
TẠO GROUP CHỨA TÀI LIỆU KHÁC NHAU
Clip Cache chứa tài liệu đã copy hoặc cut vào cache và được chia theo từng nhóm (group), để bạn dễ xắp xếp tài liệu và dán vào nơi cần. Số group trong cache cũng được thể hiện ở menu mở ra, khi bạn bấm phải chuột vào icon dưới khay hệ thống. Đầu tiên ClipCache chỉ có một group là New Clips, nếu đưa chuột vào New Clips, sẽ có menu phụ xuất hiện gồm danh sách các clips tài liệu đã copy. Để tạo thêm group, bạn làm như sau: bấm chuột vào icon ClipCache, sẽ xuất hiện hộp ClipCacheData là nơi chứa các groups. Cửa sổ bên trái gồm New Clips và thùng rác Trash, được bố trí giống như cây thư mục. Nếu bấm chọn New Clips, cửa sổ bên phải sẽ thể hiện những clips tài liệu đã copy, bạn bấm nút New Group có hình quyển sách trên thanh công cụ, sẽ có một group được tạo ra và bạn bấm phím F2 để đặt tên cho group mới này. Bạn có thể di chuyển hay copy clip tài liệu từ New Clips sang group mới bằng cách bấm phải chuột vào tên trong cửa sổ phải chọn Cut (hay Copy), rồi paste sang group khác. Bạn cũng có thể dùng chuột kéo và thả từng clip tài liệu sang các group khác nhau. Để xóa một group bạn chọn tên, rồi bấm phím Delete. Để nối 2 tài liệu trong một group, bạn chọn 2 tài liệu cần nối, rồi vào menu Text chọn Merge Text Clips... Để sửa tài liệu đã copy bạn chọn tên nội dung, rồi vào Text > Edit Text Clip... Nói chung, bạn thao tác các tài liệu trong hộp ClipCache giống như trong Windows Explorer vậy.
COPY VÀ DÁN
- Khi có ClipCache dưới khay hệ thống, mỗi lần bạn copy hay cut tài liệu thì mặc định nội dung sẽ được đưa vào group có tên New Clips. Để dán tài liệu bạn bấm phải chuột vào icon dưới khay hệ thống chọn New Clips. Ở menu phụ mở ra, bạn bấm chọn tên tài liệu (clip) thì nội dung sẽ được chèn vào nơi cần.
- Sau nhiều lần copy thì số tài liệu đưa vào NewClips sẽ có nhiều thể loại (địa chỉ, text... ). Bạn nên tạo thêm nhiều group khác nhau rồi đưa từng loại các tài liệu từ NewClips để dễ dùng sau này.
- Nếu dùng tổ hợp Ctrl+V bạn sẽ dán tài liệu từ clipboard của Windows. Nếu dùng ClipCache có thể bạn không dùng clipboard của Windows. Vì vậy, bạn nên thường xuyên xóa tài liệu trong Clipboard của Windows để tiết kiệm bộ nhớ bằng cách bấm phải chuột vào icon ClipCache dưới khay hệ thống chọn Clear Clipboard.
DÙNG CÁC PLUGINS
Để dùng thêm các plug-ins của ClipCache, bạn bấm chuột vào icon dưới khay hệ thống. Trong hộp ClipCacheData xuất hiện, bạn chọn một clip tài liệu ở cửa sổ phải, rồi vào menu Plug-Ins, chọn:
- Word Count: dùng đếm số từ có trong clip tài liệu đã copy.
- Extract ULRs: trích xuất địa chỉ trang web có trong tài liệu sang clip khác, để sau này dễ dán địa chỉ vào nơi cần.