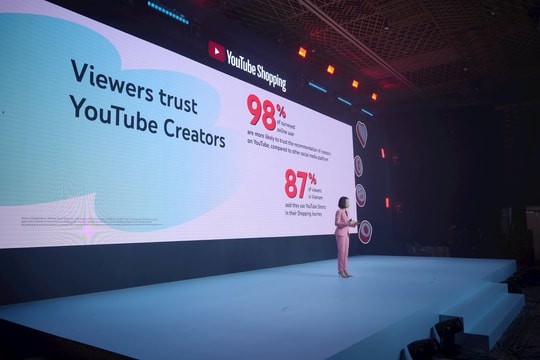Read Mode trong Word 2013 tự động điều chỉnh tài liệu theo kích thước màn hình, áp dụng không chỉ cho văn bản mà còn hướng đến các nội dung đa phương tiện cũng như hình ảnh, video, bảng... Các tài liệu sẽ di chuyển theo chiều ngang thay vì chiều dọc để trình bày tốt hơn trên tablet.
Mở tài liệu trong Read Mode
Trước hết, bạn cần phải phân biệt Read-only Mode (chế độ bảo vệ) và Read Mode trong Word 2013 là khác nhau. Chế độ bảo vệ Read-only Mode giữ an toàn cho tài liệu, trong khi Read Mode giúp mở tài liệu để xem tốt hơn.
Theo mặc định, khi mở tài liệu trong Read Mode, bạn có thể duyệt các trang bằng cách sử dụng các phím mũi tên hoặc bằng cách bấm vào những nút mũi tên trên cửa sổ. Bạn cũng có thể sử dụng phím cuộn của chuột để đi lên hoặc xuống. Bạn có thể phóng to và thu nhỏ các tài liệu bằng cách sử dụng thanh trượt ở góc dưới cùng bên phải của cửa sổ Word. Nếu muốn phóng to, thu nhỏ trên một đối tượng cụ thể, chẳng hạn như một hình ảnh, bạn cần bấm đôi chuột vào các đối tượng.
Tài liệu có thể được mở trong Read Mode theo 3 cách khác nhau:
1. Bạn có thể bấm vào biểu tượng cuốn sách (biểu tượng thứ 3) trên thanh trạng thái của cửa sổ Word 2013.
2. Chọn tab View trên vùng ribbon, sẽ thấy nút Read Mode.
3. Nếu đã quen sử dụng các tổ hợp phím tắt trên bàn phím, bạn có thể sử dụng tổ hợp phím Alt+W+F để mở một tài liệu trong Read Mode.
Cấu hình tùy chọn chế độ
Do Read Mode không cho phép người dùng chỉnh sửa hoặc thay đổi tài liệu nên các tùy chọn cung cấp là khá hạn chế, chủ yếu liên quan đến việc cá nhân hóa giao diện để xem tốt hơn. Dưới đây là một số tùy chọn có trong Read Mode.
- Tắt chế độ Read Mode theo mặc định
Nếu không thích luôn mở tài liệu trong Read Mode, bạn có thể thay đổi tùy chọn này bằng cách làm theo các bước dưới đây:
Truy cập vào Word > File > Options.
Trong tab General, bỏ chọn trước lựa chọn Open e-mail attachments and other editable files in reading view.
- Cửa sổ chuyển hướng và thanh nhận xét
Khi đang ở trong Read Mode, bạn sẽ thấy một menu View trên đầu của cửa sổ Word 2013. Bấm vào nút View sẽ mở ra một menu với hai mục đầu tiên là cửa sổ chuyển hướng và thanh nhận xét. Cửa sổ chuyển hướng đặc biệt hữu ích khi bạn đang đọc một tài liệu dài và muốn nhảy qua lại một cách thường xuyên và nhanh chóng. Panel điều hướng cho phép bạn nhảy qua tiêu đề, trang kết quả tìm kiếm.
Mặc dù không thể chỉnh sửa tài liệu ban đầu nhưng bạn có thể thêm ý kiến, nhận xét cho nó. Điều này đặc biệt hữu ích trong môi trường văn phòng, nơi mà tài liệu cần phải được xem xét và chỉnh sửa nhiều lần.
Để thêm một bình luận bất cứ nơi nào trong tài liệu, bạn bấm chuột phải vào nơi muốn đặt các bình luận và chọn “New comment”.
- Chiều rộng cột
Read Mode cũng giống như một trang web khi nó có thể tự động điều chỉnh kích thước màn hình. Ví dụ, nếu bạn có một màn hình hiển thị rộng lớn hơn, một tài liệu có thể mở lên đến 3 cột nội dung. Giao diện mặc định sẽ mở ra trong hai cột như một cuốn sách, nhưng nếu muốn mở tài liệu trong một cột để nó bố trí rộng hơn, bạn vào View > Column Width và chọn một trong ba lựa chọn sau:
1. Narrow (Hẹp).
2. Default (Mặc định).
3. Wide (Rộng).
- Hiển thị màu tương phản
Một số người thích đọc văn bản ở chế độ màu sắc tương phản (màu ngược). Màu mặc định để đọc một tài liệu là mực đen trên nền trắng, nhưng nếu bạn muốn có văn bản màu trắng với nền màu đen, hãy vào View > Page Color > Inverse, lúc đó bạn sẽ tìm thấy ba tùy chọn trong menu Page Color:
1. None.
2. Sepia.
3. Inverse.
- Page Layout
Mặc định, bạn sẽ làm việc với trang hiển thị cuộn theo chiều ngang, điều này có thể gây phiền toái khi nhiều người đã quen với chế độ cuộn dọc. Để thay đổi hoạt động cuộn này cho thoải mái hơn, bạn có thể thay đổi nó di chuyển theo chiều dọc bằng cách vào View > Layout > Paper layout.
Read Mode trong Word 2013 thực sự là một tính năng đặc biệt hữu ích khi bạn đọc các tài liệu trên tablet và ngay cả trên laptop bằng cách sử dụng cách bố trí 3 cột. Mọi thứ sẽ được điều chỉnh hoàn toàn theo kích thước màn hình. Chế độ này làm cho giao diện của bạn tương thích với chế độ đọc sách hơn là chỉnh sửa và các nhiệm vụ khác.