Sử dụng Checkbox
Tính năng phổ biến của phần mềm là tạo các danh mục điển hình như danh sách việc cần làm, nhắc nhở (to-do)... dưới dạng thuần văn bản. Để tận dụng sức mạnh Evernote và tối ưu các danh sách dạng to-do, liệt kê... hãy sử dụng checkbox để đánh dấu những việc đã thực hiện hoàn thành, giúp bạn theo dõi công việc của mình một cách chính xác hơn.
Khi thêm một ghi chú mới, chọn biểu tượng ô đánh dấu trên thanh công cụ để thêm checkbox trực tiếp. Những “chiếc hộp” này có thể dễ dàng sử dụng trên bất kỳ thiết bị nào chỉ với một cú chạm cảm ứng hay bấm chuột đánh dấu, các thao tác đồng bộ vẫn giữ nguyên những công việc được đánh dấu.
Làm chủ công cụ tìm kiếm của ứng dụng
Với người dùng thường xuyên ghi chép và lưu trữ, lượng dữ liệu sẽ ngày càng nhiều, khi đó, tìm kiếm là cách đơn giản nhất để xác định dữ liệu cần thiết phục vụ cho công việc. Với người dùng phổ thông, thao tác cơ bản nhất là tìm những từ khóa đơn giản, nhưng hãy sử dụng một số thủ thuật trình bày sau đây, việc tìm kiếm sẽ trở nên đơn giản hơn rất nhiều.
Hệ thống dữ liệu tìm kiếm của Evernote cung cấp khá nhiều cú pháp nâng cao cho phép tìm kiếm dễ dàng hơn. Tham khảo thêm tại http://gg.gg/4itx và http://gg.gg/4ity.
- Tìm kiếm với các thẻ đánh dấu (tag), gõ tag:tên thẻ hoặc tag:”cụm từ khóa”. Để tìm chính xác từng ký tự, cần thêm dấu ngoặc kép, tương tự khi tìm kiếm với Google.
- Dùng cú pháp tương tự như trên để tìm với các phần như tìm theo tiêu đề (intitle), nội dung (notebook)...
- Ngoài ra, bạn còn có thể tìm kiếm theo ngày tạo ghi chú với 8 chữ số biểu thị cho ngày dạng created:yyyymmdd, hoặc tìm theo ngày cập nhật gần nhất với cú pháp updated.
Lưu kết quả tìm kiếm
Khi sử dụng ghi chú, bạn thường xuyên phải tìm một loại, một cụm từ hay một công việc nào đó trong số rất nhiều ghi chú đã tạo, hơn nữa việc tìm thường xuyên, thao tác nhiều lần cùng một công việc sẽ gây mất thời gian. Do đó, lưu lại các kết quả tìm kiếm thường xuyên rất có lợi, giúp tiết kiệm thời gian.
Trước tiên, gõ nội dung cần tìm, bấm biểu tượng mũi tên bên cạnh ô tìm kiếm (mở rộng lựa chọn nâng cao), bấm chọn biểu tượng kính lúp để mở hộp thoại lưu kết quả tìm kiếm, chọn OK, các kết quả đã lưu sẽ hiển thị tại khung điều hướng bên trái dưới mục Saved Searches.
Đính kèm trang web trên phiên bản di động
Do một số tính năng chưa hỗ trợ trực tiếp trên phiên bản di động của ứng dụng, đính kèm trang web trên ghi chú gần như không thể thực hiện, đặc biệt với iOS. Tuy nhiên, đối với các thiết bị Android, sử dụng một phần mềm bên thứ ba sẽ giúp giải quyết khó khăn này:
- Dolphin: Evernote là add-on miễn phí của trình duyệt Dolphine cho phép đính cả trang web lên ghi chú của Evernote, điểm yếu là chỉ có thể đính toàn bộ trang web mà không thể chọn lựa từng phần mong muốn. Để khắc phục tình trạng này, bạn có thể sử dụng phần mềm EverWebClipper (khoảng 60.000 VND), hỗ trợ thêm một số tính năng nâng cao khác. Tham khảo hai phần mềm trên tại http://gg.gg/4itq và http://gg.gg/4itr.
- Evernote’s Web Clipper cho phép sao chép toàn bộ trang web sang Evernote, nhưng người dùng thành thạo luôn hiểu rằng sẽ không cần lưu toàn bộ trang web để tiết kiệm dung lượng lưu trữ của ghi chú. Khi sử dụng ứng dụng này, phần trang cần lưu được xác định trong khung vàng, dùng các phím mũi tên điều hướng trên bàn phím để tùy chỉnh vùng cần lưu.
Sử dụng dữ liệu ngoại tuyến (áp dụng cho tài khoản Premium)
Evernote được ưa chuộng cũng do tính năng cho phép đồng bộ hóa dữ liệu dùng mọi lúc mọi nơi và trên nhiều nền tảng thiết bị, nhưng trên thiết bị di động, phần mềm chỉ cho phép sử dụng ghi chú trực tuyến, sẽ bất tiện nếu người dùng tại một địa điểm không có kết nối Internet. Evernote có cung cấp lựa chọn sử dụng dữ liệu (được đồng bộ hóa trên máy chủ) ngoại tuyến (Offline) nhưng chỉ với tài khoản Premium.
Khi đã mua tài khoản cao cấp này, vào phần cài đặt phần mềm, chọn mục bạn muốn tải xuống để sử dụng.
Truy cập lịch sử ghi chú (áp dụng cho tài khoản Premium)
Tải khoản miễn phí không cho phép truy cập lịch sử ghi chú, nhưng bạn có thể thực hiện việc này với tài khoản Premium, giúp bạn có thể truy cập lại dữ liệu cũ và có thể khôi phục lại hiện trạng tại thời điểm xác định. Để thực hiện, bạn truy cập phiên bản Evernote trên nền web, chọn biểu tượng mũi tên xổ xuống (phần Note Attributes), chọn View note history.
Lưu ý quan trọng: Evernote không lưu lại tất cả các phiên bản trước đó của mỗi ghi chú, nhưng người dùng hoàn toàn có thể sao lưu theo lịch biểu định sẵn. Nếu chỉnh sửa nhiều lần một ghi chú trong thời gian ngắn, sẽ chỉ có bản gần nhất được ứng dụng lưu lại. Và lưu ý tính năng này không có tác dụng nếu bạn xóa toàn bộ một tài liệu trong vòng 10 phút sau khi khởi tạo.
Chuyển đổi ghi chú âm thanh sang dạng ghi chú văn bản (Voice Notes)
Evernote cho phép chuyển đổi các ghi chú sang dạng PDF hay chuyển đổi hình ảnh các bản viết tay thành ghi chú để lưu trữ (OCR). Ngoài ra, phần mềm còn cho phép chuyển đổi ghi chú dạng âm thanh sang văn bản trực tiếp trên các thiết bị Android. Trước tiên hãy sử dụng phần mềm trên smartphone như Dragon Dictation để chuyển đổi các tập tin âm thanh sang văn bản rồi sao chép vào Evernote.
Bạn cũng có thể sử dụng add-in của bên thứ ba là Voice2Note để dịch và lưu trực tiếp vào Evernote. Truy cập http://gg.gg/4iu3 để đăng ký tài khoản, sau đó ghi âm bằng Evernote, âm thanh sẽ được chuyển trực tiếp và lưu vào phần mềm. Voice2Note hạn chế năm lần sử dụng miễn phí mỗi tháng, trả thêm khoảng 63.000 VND nếu muốn dùng thêm.
Các cú pháp email nâng cao và phím tắt chương trình
Phần mềm hỗ trợ ghi chú và gửi trực tiếp đến địa chỉ email Evernote của bạn một cách nhanh chóng, nhưng nếu không xác định cụ thể mục cần gửi đến, các dữ liệu sẽ được cập nhật tại email với thẻ đánh dấu trống, có thể gây khó khăn khi tìm kiếm về sau.
Để khắc phục, khi gửi email hãy xác định các mục cần gửi đến bằng cách gõ vào dòng tiêu đề dạng The Hobbit @Movies #review #4stars #dwarves, ứng dụng sẽ tạo ghi chú tiêu đề “The Hobbit” trong Movies notebook của bạn, thẻ tiêu đề gồm review, 4stars, dwarves. Lưu ý các mục đã chọn phải được tạo trước đó.
Để loại bỏ các thao tác di chuyển chuột mất thời gian, sử dụng phím tắt là cách nhanh nhất trên bất kỳ phần mềm, ứng dụng nào. Tham khảo các phím tắt nâng cao tại http:// gg.gg/4ium:
Ctrl+ Alt+N: tạo ghi chú mới (thao tác chung áp dụng trên Windows kể cả khi Evernote chạy nền).
Windows+A: dán đoạn ký tự đã chọn vào ghi chú mới hoặc ghi chú đang mở.
F9: đồng bộ dữ liệu.
Ctrl+N: tạo ghi chú mới.
Ctrl+ Shift+T: tạo thẻ tiêu đề mới.
Ctrl+ Shift+E: gửi một ghi chú đến email.
Ctrl+ Shift+C: tạo checkbox mới.
Alt+ Shift+D: chèn thời gian hiện tại, bao gồm ngày, giờ.
Ngoài ra, người dùng có thể tùy biến các phím tắt sao cho thuận lợi với thói quen của mình và thích hợp với hệ thống nhất. Chọn Tools > Options > Hot keys để thực hiện.



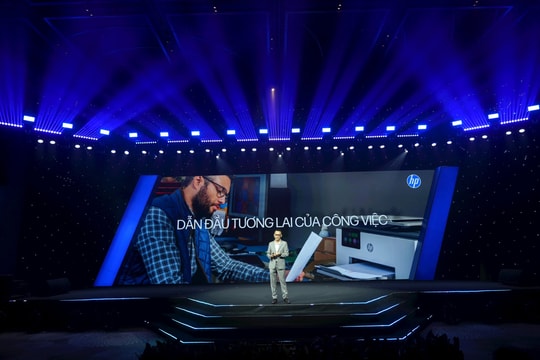














.jpg)



