- Driver là một chương trình được các nhà sản xuất phần cứng viết ra, dùng để điều khiển sự hoạt động các thiết bị của riêng họ. Nếu am hiểu sâu về phần cứng và lập trình, bạn cũng có thể tự viết ra, như một số người vẫn tự viết driver cho các thiết bị để chạy trên hệ điều hành Linux.
Driver đóng vai trò là cầu nối giữa hệ điều hành và các thiết bị phần cứng (nếu không có nó thì hệ điều hành có thể không nhận ra thiết bị và bạn không sử dụng được). Hệ điều hành Mircrosoft Windows có thể tự động nhận ra hầu hết các loại ổ cứng, ổ mềm, ổ quang... nhờ vào công nghệ Plug and Play (cắm là chạy), tuy nhiên cho đến phiên bản Windows XP thì công nghệ Plug and Play mới phát huy được hết sức mạnh của nó, nhận ra hầu như tất cả các thiết bị trong máy tính. Đó là nhờ trong quá trình xây dựng Windows XP, Microsoft đã tích hợp sẵn driver (đó cũng là một lý do làm cho dung lượng XP phình to quá cỡ so với các phiên bản trước). Vì vậy nếu thiết bị của bạn không “lọt vào mắt xanh” Microsoft thì chắc rằng Windows XP sẽ không thể tự động cài đặt driver thiết bị đó vào hệ thống được, và bạn bắt buộc phải thực hiện việc cài driver của nhà sản xuất phần cứng.
- Mỗi loại driver chỉ dùng được cho một dòng thiết bị nhất định, không thể dùng được cho dòng thiết bị khác mặc dù cùng một nhà sản xuất.
- Khi bạn gắn một thiết bị ngoại vi mới vào máy tính thì khi khởi động, Windows sẽ hiện hộp thoại Found New Hardware Wizard giúp bạn tìm kiếm driver và cài đặt tự động, bạn nên cho dĩa driver (được kèm theo khi bạn mua thiết bị) vào ổ đĩa để Windows tìm thấy driver cần thiết nhanh chóng.
- Có những driver là một file thi hành như Setup.exe, Install.exe..., bạn chỉ việc bấm đôi vào file đó để tiến hành quá trình cài đặt. Còn một dạng driver nữa chỉ chứa toàn các file không thể tự chạy được (không có phần đuôi là .exe), đây là loại driver chưa được nhà sản xuất “đóng gói”. Ưu điểm của nó là dung lượng nhỏ hơn nhiều so với loại driver đã được “đóng gói” thành một file exe duy nhất. Bạn chỉ cần tìm file nào có đuôi ini và bấm phải vào đó, chọn lệnh Install để cài đặt driver. Sau khi cài đặt driver xong, bạn nên khởi động lại máy để hệ điều hành chấp nhận các thiết bị mới.
- Việc cài driver có thể trở nên rất đơn giản nếu bạn chịu khó đọc kỹ tài liệu hướng dẫn kèm theo thiết bị, mặc dù việc này hơi mất thời gian. Nếu có điều kiện, bạn nên vào website của nhà sản xuất để tải về driver có phiên bản mới nhất dành cho thiết bị của mình, vì những driver mới sẽ giúp thiết bị của bạn hoạt động tốt hơn, có thể giúp khắc phục một số lỗi của thiết bị...
- Khi cài đặt một số driver mới, có thể bạn sẽ nhận được thông báo với 2 nút Continue Anyway và STOP Installation, đó là do driver của bạn quá mới chưa được Microsoft kiểm nghiệm tính tương thích hay do driver này không thể chạy được trên phiên bản hệ điều hành bạn đang sử dụng. Nếu bạn chắc chắn rằng driver này sử dụng được (hãng sản xuất thông báo như thế...) thì hãy bấm nút Continue Anyway, còn nếu lo ngại có sự cố xảy ra cho hệ thống thì cứ bấm nút STOP Installation và ngưng việc cài đặt lại.
- Để tận hưởng “hương vị của cuộc sống” với chiếc máy vi tính, bạn cần phải thường xuyên nâng cấp driver mới nhất cho các thiết bị của mình như card màn hình, card âm thanh... để làm cho hình ảnh – âm thanh trở nên hay hơn, hiệu quả giải trí của máy cao hơn...
- Thông thường driver của các thiết bị cài vào máy tính đều “chung sống thuận hòa”, tuy nhiên cũng có trường hợp chúng xảy ra xung đột làm cho máy tính của bạn chạy một cách khó khăn, xảy ra những triệu chứng bất thường... Bạn hãy chú ý đến driver của thiết bị vừa cài vào và tiến hành loại bỏ nó ra (Uninstall, Remove...) để cài phiên bản mới hơn nhằm khắc phục tình trạng này.
- Nếu việc nâng cấp driver mới cho một thiết bị nào đó xảy ra lỗi, bạn có thể làm những bước sau đây để phục hồi lại driver cũ đang chạy tốt: bấm phải vào My Computer > Properties > Hardware > Device Manager, hộp thoại Device Manager sẽ hiện ra. Bấm phải vào thiết bị xảy ra lỗi khi nâng cấp driver, chọn lệnh Properties, vào thẻ Driver và bấm nút Roll Back Driver để phục hồi lại driver cũ.

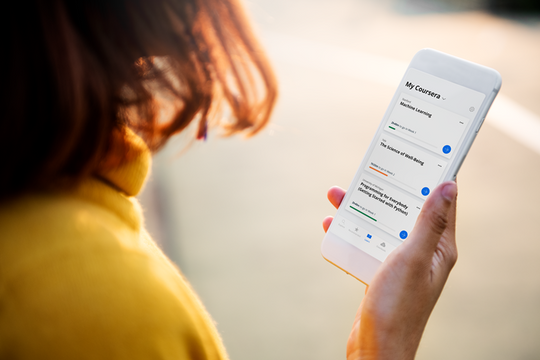
.png)

.png)

















