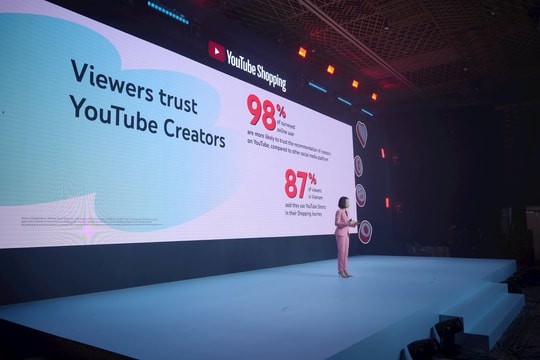- Kiểm tra sức khỏe cổng USB
Việc đầu tiên bạn cần làm là xem cổng USB thực sự bị hư hỏng hay chưa, bởi rất nhiều trường hợp nó chỉ bị lỏng do sử dụng lâu ngày. Cắm USB của bạn vào cổng và lắc nhẹ nhàng để không làm hư hỏng phần cứng, và xem nó có được ghi nhận hay không. Nếu USB không được ghi nhận, bạn hãy làm theo các bước dưới đây.
- Khởi động lại máy tính
Đầu tiên, bạn hãy tắt máy tính đi và bật lại. Hoạt động này buộc hệ điều hành quét các phần cứng cũ, trong đó có cổng USB và đôi khi làm cho nó hoạt động trở lại.
- Kiểm tra Device Manager
Bước này cần được thực hiện nếu sau khi khởi động lại máy tính, USB vẫn không được nhận. Bạn có thể khởi động Device Manager theo nhiều cách khác nhau, nhưng nhanh nhất là bấm vào trình đơn Start, gõ devmgmt.msc rồi bấm Enter. Lúc này Device Manager sẽ khởi động ngay lập tức.
Device Manager cho thấy tất cả các loại thiết bị được cài đặt trong máy tính của bạn, hãy vào mục Universal Serial Bus controllers, bấm vào đầu mũi tên để mở rộng thông tin.
Tùy vào loại máy tính mà bạn đang sử dụng, thông tin về cổng USB có thể được thể hiện nơi đây, ví dụ Intel(R) 5 Series/3400 Series Chipset Family USB Enhanced Host Controller. Trong Device Manager, nếu bạn không tìm thấy nó thì đây có thể là vấn đề gây ra sự cố với cổng USB.
Bấm vào nút Scan for hardware changes trên thanh công cụ, bạn có thể thấy nó được đánh dấu với hình vuông màu xanh lá có chiếc kính lúp. Điều này sẽ buộc máy tính của bạn kiểm tra tất cả các phần cứng của bạn một lần nữa. Nếu may mắn, các cổng USB sẽ được nhận và bạn sẽ thấy một USB Host Controllers trong danh sách. Nếu không, thì việc định lỗi chưa được thực hiện.
Sau bước này, mọi thứ có thể sẽ khó khăn hơn một chút. Vẫn trong Device Manager. Nếu bạn đang làm việc với một máy tính để bàn, với chuột và bàn phím cắm vào cổng USB, bạn có thể cần phải tự khởi động máy tính lại, sau đó gỡ bỏ cài đặt các USB Host Controller để vô hiệu hóa các thiết bị USB của bạn.
Để thực hiện việc gỡ bỏ, bạn truy cập vào mục Universal Serial Bus controller, bấm vào USB Host Controller rồi chọn Uninstall trong menu xuất hiện. Lập lại quá trình này cho những USB Host Controller còn lại, sau đó khởi động lại máy tính.
- Vô hiệu hóa tính năng Selective Suspend
Selective Suspend là một tính năng tiết kiệm năng lượng được thiết lập trong Windows, có chức năng giảm năng lượng gửi đến một thiết bị USB, đặc biệt hữu ích cho các thiết bị như laptop. Đây là một tính năng rất tốt trong lý thuyết, nhưng đôi khi nó làm cho các thiết bị USB không khởi động được, và bạn tưởng nhầm rằng cổng USB của mình đã hư hỏng. Bạn có thể vô hiệu hóa tính năng Selective Suspend cho kết nối USB thông qua một khóa registry.
Để truy cập vào Registry Editor, bạn bấm Start, gõ regedit trong hộp tìm kiếm và bấm Enter. Cửa sổ Registry Editor sẽ mở ra, điều hướng đến khóa DisableSelectiveSuspend và bấm vào dòng HKEY_LOCAL_MACHINE > SYSTEM > CurrentControlSet > Services > USB. Ở cửa sổ bên phải, bạn hãy tìm đến DisableSelectiveSuspend, bấm chuột phải và bấm vào Edit. Trong trường Value Data bạn hãy nhập vào số 1 để vô hiệu hóa tính năng Selective Suspend. Từ bây giờ, nguồn điện sẽ đi vào cổng USB của bạn liên tục.
Nếu USB không tồn tại trong registry, bạn có thể dễ dàng để tạo ra nó. Chỉ cần điều hướng đến khóa Services, bấm vào thanh công cụ, chọn Edit > New > Key và đặt tên nó là USB.
Trong khóa USB, bạn hãy bấm chuột phải vào cửa sổ bên phải, chọn New và bấm vào đó chọn DWORD (32-bit) Value. Đặt tên cho giá trị mới là DisableSelectiveSuspend và thực hiện những công việc như mô tả ở trên. Sau khi hoàn tất, bạn có thể cần phải khởi động lại máy tính cho các thiết lập được áp dụng.
- Sửa chữa phần cứng hư hỏng
Nếu các thao tác trên không đem lại kết quả, có thể kết luận vấn đề là do phần cứng. Cổng USB có kết cấu khá mong manh và việc cắm rút USB quá nhiều sẽ phá hủy các kết nối điện bên trong. Điều này được thấy rất thường xuyên trong máy tính xách tay. Lỗi này có thể được sửa chữa khá dễ dàng nếu bạn có chút kinh nghiệm và một bộ hàn thiết bị điện tử, tuy nhiên, tốt nhất bạn nên đưa máy tính của mình đến một cửa hàng sửa chữa máy tính có uy tín và chuyên nghiệp nào đó.