1. Đăng ký tài khoản và khởi tạo website
Nếu chưa có tài khoản Zoho thì bạn vào địa chỉ https://www.zoho.com/sites rồi bấm vào liên kết Get Started Now. Ở bước Get started with a Free Account, bạn nhập vào các ô: Username - tên người dùng, Email Address - địa chỉ thư điện tử, Password - mật khẩu, Re- enter Password - nhập lại mật khẩu, Enter the text you see in the below image - nhập mã chống spam, và đánh dấu chọn vào hai ô bên dưới rồi bấm nút Sign Up. Sau đó, bạn nhận được một thông báo yêu cầu đăng nhập vào hộp thư để kích hoạt tài khoản. Khi đã đăng ký xong tài khoản thì bạn điền tên website vào ô Site name, rồi chọn một trong hai kiểu khởi tạo: Build your site from scratch (xây dựng website từ đầu), Upload and manage fi les (HTML, CSS, Images) (tải lên các tập tin HTML, CSS và hình ảnh), bấm Continue. Ở bước Choose a design for your site, bạn chọn lĩnh vực mà website hướng đến ở khung Categories bên trái, rồi chọn một mẫu giao diện ở khung bên phải và bấm Apply. Khi quá trình khởi tạo website kết thúc thì bạn chuyển vào trang quản trị website.
2. Thiết kế website
Tùy chỉnh giao diện mẫu
Nếu chưa hài lòng về màu sắc, kiểu chữ của các đối tượng trên giao diện mặc định thì bạn có thể thay đổi bằng cách bấm vào nút Themes và chọn Visual Editor. Trong khung Theme Visual Editor, bạn hãy thay đổi thuộc tính của các đối tượng: Background (hình nền, màu nền, canh chỉnh hình nền, vị trí tiêu đề), Content (quy định font chữ, màu chữ, cỡ chữ), Heading (quy định đề mục, thẻ meta giúp tối ưu hóa trang web với bộ máy tìm kiếm), Links (quy định màu sắc của đường dẫn), Menu và Submenu (hình nền, màu sắc, cỡ chữ và font chữ có trên khung điều hướng), xong bấm Save and Close. Nếu muốn chọn lại giao diện khác thì bạn bấm chọn Gallery trong mục Themes.
Quản lý trang
Trước khi thêm trang mới, bạn có thể thêm một số tùy chọn bằng tính năng Site Preferences (bấm vào biểu tượng chiếc cờ lê), gồm có: Edit site details (ẩn hoặc hiện các đối tượng như tên website, khẩu hiệu, logo, khung điều hướng), Manage pages (sắp xếp, khóa, xóa trang), Duplicate this pages (nhân bản trang). Để thêm vào trang mới, bạn bấm vào nút New (biểu tượng dấu cộng) trên thanh công cụ, rồi chọn kiểu trang ở khung Page Style bên trái, gồm có bốn dạng: Page, External Link, Duplicate Page, Blogs. Với dạng Page, bạn nhập vào ô Page Name (tên trang), Parent Page (trang trực thuộc), Content Layout (bố cục của trang), bấm OK.
Thêm nội dung
Ở thẻ Elements, bạn có thể thêm vào nội dung văn bản, nội dung đa phương tiện, như Heading - tiêu đề, Subheading - tiêu đề con, Paragraph - đoạn văn, Image - hình ảnh, Image+text - hình ảnh và văn bản, Video - nhúng video từ các dịch vụ chia sẻ, SWF - chèn hình fl ash, Columns - chèn bản biểu, Button - nút bấm. Đối với hình ảnh, fl ash, bạn có thể tải lên từ máy tính bằng tính năng Upload From Computer hoặc nhúng từ trang web khác bằng tính năng Web URL.
Để thêm vào biểu mẫu liên hệ hoặc biểu mẫu khảo sát trực tuyến, bạn bấm vào thẻ Forms rồi kéo thả tính năng Contact Us vào vị trí mong muốn. Khi xong, bạn bấm vào khung này và chọn Customize Form. Ngoài các trường mặc định (Name, Email Id, Mobile number, Message), bạn có thể kéo thêm các trường ở khung Basic Fields, Advanced Fields rồi thả vào khung bên phải, như Image - hình ảnh, Dropdown - tùy chọn thả xuống, Checkbox - trắc nghiệm một lựa chọn, Multi Select - trắc nghiệm nhiều lựa chọn, Formula - công thức, File upload - khung tải tập tin lên... Khi xong, bạn bấm Back to Site Builder để lưu lại và trở về trang quản trị.
3. Xuất bản website
Sau khi đã thiết kế xong và hoàn chỉnh nội dung, bạn bấm vào nút Publish rồi chọn tính năng Preview Site (xem trước website ở chế độ máy tính), Preview Mobile Site (xem trước website ở chế độ điện thoại di động và máy tính bảng). Khi không có gì thay đổi thì bạn bấm Publish, rồi chọn một trong ba lựa chọn về tên miền: Go with a free subdomain (sử dụng tên miền con miễn phí từ zohosites.com), Map your existing domain (sử dụng tên miền của bạn đã đăng ký ở nơi khác), Buy a new domain (mua một tên miền mới). Với lựa chọn Go with a free subdomain, bạn bấm nút Proceed, nhập vào khung Preferred Subdomain tên miền con (tên miền có dạng: http://tenmiencon.zohosites.com), bấm Proceed để xuất bản website.



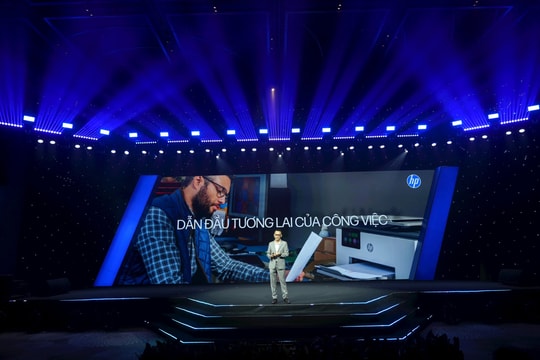











.jpg)





