Gỡ bỏ hay đóng băng một ứng dụng bloatware?
Gỡ bỏ một ứng dụng là xóa bỏ hoàn toàn các thông tin của nó bao gồm các tập tin hoạt động và các thông tin khác ra khỏi thiết bị. Thật không may, điều này có thể làm cho thiết bị không thể cài đặt được các ứng dụng sẵn có từ Store Play. Bên cạnh đó, việc gỡ bỏ một số ứng dụng cài đặt sẵn có thể dẫn đến các vấn đề hoặc sự bất ổn định cho thiết bị. Để đảm bảo tính ổn định cho thiết bị Android, bạn chỉ nên “đóng băng” các ứng dụng bloatware thay vì gỡ bỏ cài đặt của chúng. Một ứng dụng khi bị đóng băng sẽ bị vô hiệu hóa hoàn toàn, không xuất hiện trong ngăn kéo ứng dụng của bạn và sẽ không tự động chạy nền khi Android được nạp. Ứng dụng sau khi bị đóng băng sẽ không thể hoạt động cho đến khi bạn “phá băng” (unfreeze) cho nó. Đóng băng và phá băng là quá trình diễn ra ngay lập tức, vì vậy bạn có thể dễ dàng tắt hoặc bật một ứng dụng bloatware nào đó khi cần thiết. Nếu thực sự muốn gỡ bỏ một ứng dụng nào đó ra khỏi hệ thống, bạn nên đóng băng nó lại và sử dụng thiết bị thêm một vài ngày để đảm bảo rằng thiết bị của bạn vẫn hoạt động ổn định khi không có ứng dụng đó. Bạn không thể gỡ bỏ cài đặt hoặc đóng băng các ứng dụng bloatware mà không có quyền truy cập root hoặc sử dụng các ứng dụng của bên thứ ba. Bạn sẽ thấy các tùy chọn gỡ bỏ ứng dụng bloatware bị chuyển thành màu xám trong giao diện Android chuẩn.
Thực hiện root thiết bị Android
Cần thực hiện thao tác root thiết bị Android trước khi bạn có thể đóng băng các ứng dụng bloatware trong hệ thống. Muốn root các thiết bị Android, đầu tiên bạn cần bật chức năng USB debugging trên thiết bị Android của bạn bằng cách vào Settings > Applications > Development rồi đánh dấu chọn vào ô USB debugging. Tiếp theo, bạn tải về ứng dụng SuperOneClick miễn phí từ địa chỉ http:// shortfuse.org, ứng dụng này hoạt động trên máy tính sử dụng hệ điều hành Windows. Sau cùng, kết nối thiết bị Android với máy tính thông qua cáp USB rồi cài đặt driver cho nó (nếu cần) từ đĩa CD bán kèm thiết bị để máy tính có thể nhận dạng được thiết bị vừa cắm vào. Khởi động SuperOneClick rồi bấm nút Root từ giao diện chính của chương trình để bắt đầu quá trình root thiết bị Android. Sau khi quá trình root kết thúc, bạn bấm Yes từ cửa sổ hiện ra để xác nhận. Sau cùng, khởi động lại thiết bị Android để cập nhật các thay đổi.
Chọn một phần mềm đóng băng ứng dụng
Titanium Backup (http://tinyurl.com/d4ydklz) là một ứng dụng cho phép đóng băng bloatware cực kỳ hiệu quả. Phiên bản miễn phí của
Titanium chỉ cho phép sao lưu và phục hồi Android mà không bao gồm chức năng đóng băng hoặc gỡ bỏ cài đặt các ứng dụng bloatware, bạn sẽ phải bỏ ra hơn 6 USD để mua phiên bản chuyên nghiệp. Mặc dù Titanium Backup là một ứng dụng tuyệt vời, nhưng việc bỏ ra 6 USD chỉ để được gỡ bỏ một vài ứng dụng bloatware thì rõ ràng không phải là một sự đầu tư khôn ngoan. Gemini App Manager (http://tinyurl. com/84m8rbu) là một ứng dụng miễn phí cho phép bạn đóng băng các ứng dụng, do đó, đây sẽ là sự lựa chọn mà bạn nên lưu tâm. Thật không may, Gemini App Manager không cung cấp tùy chọn gỡ bỏ cài đặt của ứng dụng bloatware như Titanium Backup, tuy vậy việc đóng băng một ứng dụng bloatware vẫn là an toàn hơn so với việc gỡ bỏ cài đặt của chúng. Để gỡ bỏ cài đặt của một ứng dụng bloatware, bạn cần sử dụng bản Titanium Backup Pro.
Đóng băng ứng dụng bằng Gemini App Manager
Sau khi cài đặt Gemini App Manager vào thiết bị Android, bạn hãy khởi động nó rồi bấm vào nút Menu.
Bấm vào nút More trong menu và chọn Expert Mode. Duyệt qua các ứng dụng từ danh sách vừa hiện ra, bạn sẽ thấy các ứng dụng đã cài đặt và các ứng dụng hệ thống (bình thường, các ứng dụng này sẽ bị ẩn giấu trong Android). Lưu ý, việc vô hiệu hóa các ứng dụng hệ thống quan trọng có thể gây ra các trục trặc - ví dụ, nếu đóng băng các ứng dụng Package installer, bạn sẽ không thể cài đặt các gói ứng dụng lên thiết bị. Bạn có thể thử đóng băng các ứng dụng nghi ngờ để kiểm chứng chúng, nếu có trục trặc, bạn chỉ việc phá băng cho nó là xong. Bạn có thể lọc lại danh sách ứng dụng để nó chỉ hiển thị các ứng dụng của hệ thống bằng cách bấm vào nút Filter Packages và chọn Of System. Tiếp theo, hãy xác định ứng dụng mà bạn muốn đóng băng rồi bấm vào nó để làm xuất hiện một menu, từ menu này, hãy bấm vào tùy chọn Block App (root).
Lưu ý, tùy chọn này tương ứng với tùy chọn Freezing trong các ứng dụng đóng băng khác. Lúc này, ứng dụng Superuser trên thiết bị sẽ hiển thị thông báo yêu cầu bạn cho phép Gemini App Manager được phép truy cập vào quyền root, hãy bấm Allow để xác nhận, Gemini App Manager sẽ vô hiệu hóa các ứng dụng ngay lập tức và bạn sẽ thấy một biểu tượng ổ khóa xuất hiện bên dưới ứng dụng, cho thấy rằng nó đã bị vô hiệu hóa. Để kích hoạt lại ứng dụng (phá băng), bấm vào nó và chọn Unblock App. Ứng dụng sau khi bị vô hiệu hóa sẽ không còn hiện hữu trên thiết bị. Bạn sẽ không nhìn thấy nó trong các menu và nó sẽ không chạy ở chế độ nền. Với một số ứng dụng, bạn cần phải khởi động lại thiết bị để làm mất hoàn toàn các biểu tượng của nó khỏi trình đơn hệ thống.

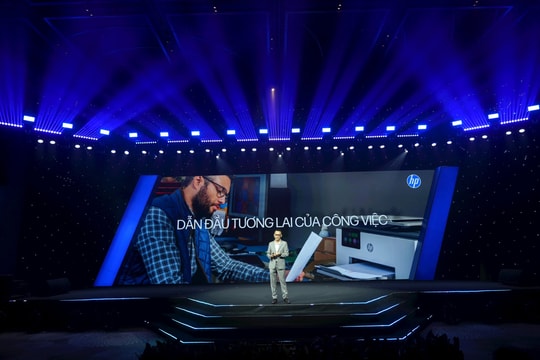




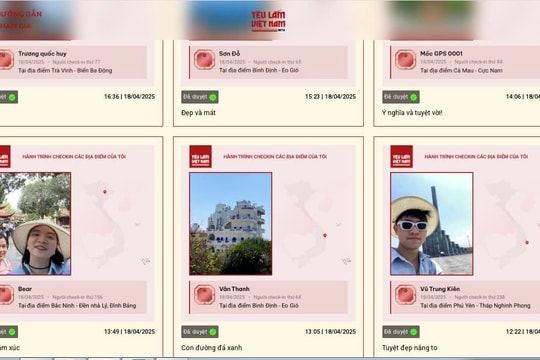








.png)






