Để sử dụng Task Scheduler, đầu tiên bạn bấm Start, gõ vào “task scheduler” vào hộp tìm kiếm và chạy chương trình. Task Scheduler được chia thành ba khung hiển thị trạng thái công việc, và một menu mà bạn có thể sử dụng để tạo ra các nhiệm vụ của riêng mình. Để tạo ra một lịch trình nhiệm vụ, bạn bấm Create Basic Task. Nhập tên cho nhiệm vụ trong hộp đầu tiên, điền vào một vài thông tin mô tả trong hộp Description. Sau đó bấm Next. Màn hình này được gọi là Task Trigger, cho phép bạn xác định thời gian lặp lại để chạy nhiệm vụ là hàng ngày (Daily), hàng tuần (Weekly), hoặc hàng tháng (Monthly)... Hãy chọn tùy chọn phù hợp nhất với công việc của bạn, sau đó bấm nút Next. Sau khi bấm Next, bạn sẽ nhận được một màn hình, tùy thuộc vào những gì bạn chọn lựa trên Task Trigger. Task Scheduler cần phải biết cụ thể hơn về thời điểm chạy chương trình để thi hành nhiệm vụ. Sau khi bạn đã điền vào tất cả ô, bấm Next chuyển đến Action Page. Task Scheduler yêu cầu bạn mô tả yêu cầu công việc để có thể bắt đầu chạy chương trình, gởi email hay hiển thị thông điệp cảnh báo cho bạn...
Sau khi mô tả xong, bấm nút Next. Task Scheduler yêu cầu xác nhận chương trình mà bạn sử dụng cho việc thực hiện kế hoạch này, sau khi chọn được chương trình cần chạy, bấm nút Next, bạn sẽ nhận được màn hình tóm tắt, hãy bấm Finish để hoàn tất và trở lại cửa sổ Task Scheduler. Kể từ bây giờ, nhiệm vụ mà bạn đã thiết lập sẽ chạy tại thời điểm và ngày đã được xác định. Để xem công việc này, bạn bấm vào Active Tasks.

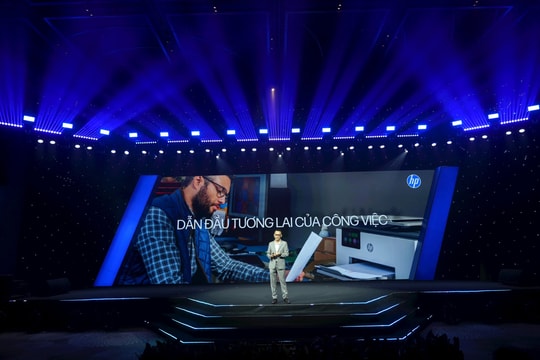




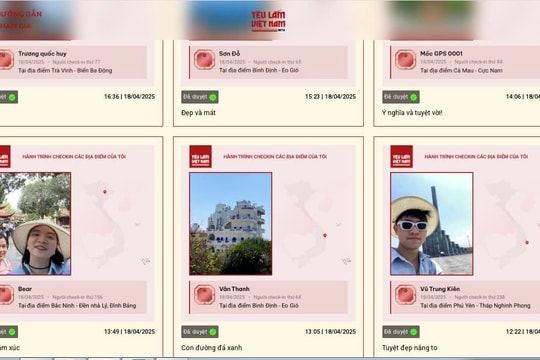









.png)





