Sau khi tải về bạn tiến hành cài đặt và đăng ký theo hướng dẫn. Tiếp theo bạn khởi động SBC qua shortcut trên desktop. Trong giao diện chính của SBC bạn sẽ thấy các bố cục làm việc được bố trí khá đẹp mắt, trong mục Choose methods bạn sẽ tùy chọn hai cách theo dõi và điều chỉnh độ sáng của màn hình là Webcam Sensor (cảm biến ánh sáng của môi trường bên ngoài qua webcam) và Screen Sencor (cảm biến ánh sáng ngay trên màn hình qua các ứng dụng đang thực thi).
Đề mục Choose Webcam device cho phép bạn chọn thiết bị webcam kết nối vào máy tính và Light levels biểu thị các mức độ sáng của màn hình qua dạng biểu đồ hình cột. Ngoài ra còn một số nút bấm chức năng của chương trình ở phía dưới. SBC làm việc rất hiệu quả trong việc điều chỉnh độ sáng của màn hình sao cho phù hợp với mắt của bạn. Cách làm việc của chương trình dựa trên hai tính năng:
- Webcam sensor: độ sáng của màn hình sẽ được điều chỉnh tự động bằng cách so sánh với ánh sáng của môi trường xung quanh bạn. Điều này có nghĩa là khi bạn làm việc với máy tính nhưng ánh sáng trong phòng lại quá tối thì SBC sẽ kết nối với webcam và phân tích độ sáng trong phòng bạn sau đó tinh chỉnh lại độ sáng của màn hình tối dần lại cho phù hợp, vì vậy mắt bạn sẽ không bị chói và mỏi khi ngồi trước màn hình quá sáng. Và SBC cũng thực hiện thao tác ngược lại khi môi trường bên ngoài quá sáng.
- Screen sensor: Ở tùy chọn này, SBC sẽ theo dõi độ sáng qua các các vùng cửa sổ, desktop hay giao diện màu sắc của ứng dụng đang chạy. Chẳng hạn như nếu bạn làm việc với Word thì chắc rằng màn hình của bạn sẽ rất sáng (màu trắng của trang giấy trong Word), lúc này SBC sẽ can thiệp bằng cách giảm ánh sáng trên màn hình để bảo vệ mắt của bạn. Khi bạn chuyển ra desktop với một hình nền, một vùng có sắc tối thì ngay sau đó độ sáng sẽ được tăng lên ngay.
Lưu ý: Để SBC nhạy bén hơn trong việc nhận biết ánh sáng của màn hình cũng như qua webcam, bạn hãy nhấn vào nút Real-Time Scan để chương trình theo dõi một cách chính xác nhất. Nếu máy tính bạn không có webcam thì nên bỏ chọn ở mục Webcam sensor brightness control và chọn vào phần Sreen sensor brightness control để tránh chương trình nhận diện sai ánh sáng.
* Controller Settings (Cấu hình cho chương trình): Bạn bấm vào nút Configure Brightness Controller để mở cửa sổ cấu hình cho SBC.
Phần Webcam-Sensor chia làm hai mục là Bright point và Dark point, hai mục này sẽ giúp bạn chọn lại điểm sáng và điểm tối trong việc cảm biến ánh sáng qua webcam, để sau này khi làm việc với môi trường ánh sáng tương đồng sẽ căn cứ theo những gì bạn cấu hình ở phần này. Cách sử dụng là bạn cần làm cho môi trường xung quanh bạn sáng lên một cách thích hợp (bật đèn, mở cửa...) sau đó nhấn nút Get point from Webcam. Bây giờ bạn có thể cấu hình độ sáng tối đa. Di chuyển thanh trượt và chọn độ sáng thích hợp nhất cho mình. Trong mục Dark point bạn cũng làm tương tự nhưng trong môi trường tối hơn.
Ở phần Screen sensor sensitivity bạn sẽ điều chỉnh thanh trượt để cấu hình các chỉnh ánh sáng. Cấu hình tốt nhất bằng cách bạn cần mở một số ứng dụng với nền trắng như Notepad, Word với một số đoạn văn bản. Sau đó di chuyển thanh trượt và tìm độ sáng thích hợp (khi di chuyển càng về phía phải thì độ sáng sẽ giảm dần). Sau cùng nhấn OK để lưu lại.
* Refresh Conditions: Refresh Conditions là một tính năng giúp SBC tự động quét độ sáng của màn hình và điều chỉnh lại cho thích hợp. Bấm vào nút Config Refresh Conditions để mở cửa sổ cấu hình. Có một số tùy chọn như:
- Start with Windows: khởi động cùng với Windows.
- Refresh on Tray Icon click: mỗi lần bạn nhấn vào biểu tượng của SBC trên khay hệ thống thì chương trình sẽ tự động làm tươi độ sáng.
- Hot key combination: đặt phím tắt để làm tươi độ sáng màn hình.
- Refresh every ... seconds: tự động cập nhật sau thời gian bạn định sẵn, không nên chọn quá ít sẽ gây chậm máy.
- Not with full-screen windows: sửa lỗi khi bạn kết nối SBC với webcam thì một số cửa sổ chương trình hoạt động xung đột với nhau.
Sau khi cấu hình xong bạn nhấn vào nút Aplly > OK để xác nhận.



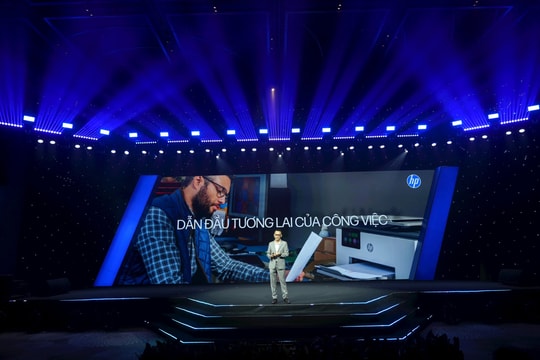

















.jpg)
