1. Giới hạn chất lượng truyền tải để cải thiện việc trình diễn video
Chromecast hoạt động tốt nhất khi truyền trực tuyến các video Netflix và YouTube từ Internet, với điện thoại hoặc máy tính bảng như một thiết bị điều khiển từ xa. Nó không hoàn toàn đáng tin cậy như khi bạn sử dụng tiện ích mở rộng “Google Cast” cho trình duyệt Chrome để nhân bản các thẻ trình duyệt. Tùy thuộc vào tốc độ của mạng không dây và sức mạnh của máy tính, bạn có thể gặp khó khăn khi trình diễn video từ Chrome, và có thể sẽ gặp hiện tượng không đồng bộ giữa âm thanh và hình ảnh.
Nếu điều này xảy ra, bạn có thể giải quyết vấn đề bằng cách giảm chất lượng các video khi truyền tải. Để thực hiện việc này, bạn bấm vào nút Cast trong Chrome và sau đó bấm Options, tại phần Tab projection quality, chọn Standard (480p). Video sẽ không nhìn sắc nét trên TV của bạn, nhưng bù lạị, nó có thể xem mượt mà hơn.
2. Giữ video toàn màn hình
Khi gửi một đoạn video từ điện thoại hoặc máy tính bảng lên Chromecast, bạn có thể đóng ứng dụng và làm những việc khác, nhưng khi đang sử dụng trình duyệt Chrome để xem một đoạn video trên TV, bạn phải giữ video chạy ở chế độ toàn màn hình mọi lúc, nếu không, video sẽ không xuất hiện đầy màn hình trên TV.
May mắn thay, có một cách giải quyết khác cho người dùng Windows: chỉ cần bấm Alt+Tab trong khi đang phát video toàn màn hình và bạn có thể làm việc khác trong khi video vẫn tiếp tục chiếm toàn bộ màn hình trên TV. Để trở lại video trên máy tính của bạn, chỉ cần bấm vào tiêu đề cửa sổ Chrome trên thanh taskbar.
3. Truyền các tập tin cục bộ từ thẻ Chrome
Chromecast không chỉ có khả năng truyền tải nội dung trực tiếp từ Internet mà còn với các nội dung trên máy tính cá nhân của người dùng. Khi trình diễn một thẻ trình duyệt thông qua Chrome trên một máy tính Windows, Mac, hoặc Chromebook, bạn có thể mở các tập tin có sẵn trên máy tính trong trình duyệt và chúng sẽ truyền lên màn ảnh rộng qua mạng cục bộ.
Để làm điều này, bạn nhập nội dung sau: file:///C:/ vào thanh địa chỉ của Chrome (hoặc file://localhost/Users/yourusername nếu sử dụng máy Mac), và sau đó kéo thả các tập tin vào Chrome hoặc bấm Ctrl+O (hay Command+O trên Mac) để hiển thị trình duyệt tập tin hệ thống. Bấm nút Cast trước hoặc sau khi bạn chọn các tập tin, và Chrome sẽ phát các tập tin này miễn là nó tương thích với các bộ codec của tập tin.
4. Nhân bản màn hình PC
Bạn có thể nhân bản toàn bộ màn hình máy tính thông qua Chromecast, không chỉ các tab trình duyệt đang mở. Để thực hiện, bạn bấm nút Cast trong Chrome, tìm kiếm mũi tên thả xuống ở góc phải, và chọn Cast this tab to..., sau đó chọn mục Cast entire screen (experimental).
Đây là một tính năng thử nghiệm, chưa hỗ trợ âm thanh. Tuy nhiên, nó có thể sẽ hữu ích khi chia sẻ slideshow ảnh trên máy tính, hoặc hiển thị các slide PowerPoint lên màn hình lớn trực tiếp từ Microsoft Office.
5. Nghe nhạc từ iTunes, Windows Media Player...
Việc sử dụng phần mở rộng Remote Desktop để truy cập vào máy tính hiện tại chưa được Google hỗ trợ đầy đủ, nhưng sẽ rất phù hợp nếu bạn muốn thưởng thức nhạc từ các ứng dụng trên màn hình lớn có hệ thống âm thanh cao cấp.
Các thử nghiệm chia sẻ toàn màn hình đã mô tả ở trên diễn ra dễ dàng, nhưng hiện tại vẫn chưa hỗ trợ truyền tải âm thanh. Vì vậy, nếu muốn sử dụng Chromecast để phát nhạc từ iTunes, VLC, Spotify..., bạn có thể cài đặt một máy nghe nhạc dựa trên web (ứng dụng Plex chẳng hạn) cho phép chơi các tập tin thông qua một tab trình duyệt. Nếu không muốn cài đặt thêm các công cụ phức tạp, ứng dụng web Remote Desktop sẽ giúp bạn.
Đặc biệt hơn, nó có thể mở máy tính bạn đang sử dụng như một thẻ bên trong ứng dụng. Sau khi đã thiết lập Remote Desktop (xem hướng dẫn chi tiết tại https://support.google.com/chrome/answer/1649523?hl=en), bạn mở ứng dụng và chọn máy tính hiện tại từ danh sách My Computer và có thể duyệt đến thư viện nhạc cũng như các ứng dụng trên máy tính một cách dễ dàng. Chỉ cần chắc chắn tắt âm thanh trên máy tính để không phát đồng thời với Chromecast.
6. Kiểm tra các thiết lập ẩn trong Chrome
Ẩn trong trình đơn Options của phần mở rộng Cast, bạn sẽ tìm thấy các thiết lập trực tuyến bổ sung giúp kiểm soát mọi thứ như tốc độ bit và tốc độ khung hình của các thẻ trình diễn. Để thể hiện các tùy chọn này, bạn bấm chuột phải vào bất cứ nơi nào trong menu Options và chọn Inspect element. Trong khung xuất hiện, mở rộng dòng quality == ‘custom’.
Trên dòng đã mở rộng, bấm đôi chuột vào đoạn display: none sau phần Style=, bấm phím Delete và Enter để xóa đi. Bạn làm tương tự cho phần display: none dưới khu vực ng-show=”cloud”. Lưu ý: nếu đóng cửa sổ Options, bạn sẽ phải thực hiện các bước này lại một lần nữa.
7. Sử dụng TeamViewer như một điều khiển từ xa tạm thời
Một điểm rất hay của Chromecast là nó cho phép bạn sử dụng điện thoại hoặc máy tính bảng như một điều khiển từ xa, nhưng hiện nay thì số lượng các ứng dụng có thể kiểm soát được vẫn còn khá giới hạn. Nếu sở hữu một máy tính trên mạng nội bộ, bạn có thể sử dụng ứng dụng miễn phí TeamViewer để chạy video từ Chrome trên máy tính và trình diễn nó trên Chromecast.
TeamViewer hoạt động như một điều khiển từ xa cho máy tính của bạn, do đó, khi đoạn video đang phát, bạn có thể thoát khỏi ứng dụng và tiếp tục làm những thứ khác trên điện thoại hoặc máy tính bảng của mình. Đây không phải là giải pháp tối ưu, nhưng nó hoạt động tốt nếu bạn muốn mang các trình phát Hulu hoặc máy nghe nhạc Spotify đến màn hình lớn, chỉ cần chắc chắn bạn đã tắt âm thanh máy tính trước khi bắt đầu trình diễn.
8. Kho ảnh nền ấn tượng của Chromecast
Khi Chromecast hoạt động nhưng không trình diễn bất cứ video nào, nó sẽ hiển thị một số hình nền rất đẹp có chất lượng HD 720p, với một số văn bản cho bạn biết ứng dụng sẵn sàng trình diễn bất cứ lúc nào. Tất cả các hình nền này được đặt tại địa chỉ https://clients3.google.com/cast/chromecast/home và đã được một thành viên diễn đàn XDA-Developers nén vào một tập tin ZIP để bạn tải về dễ dàng (http://tinyurl.com/m4e58qp).



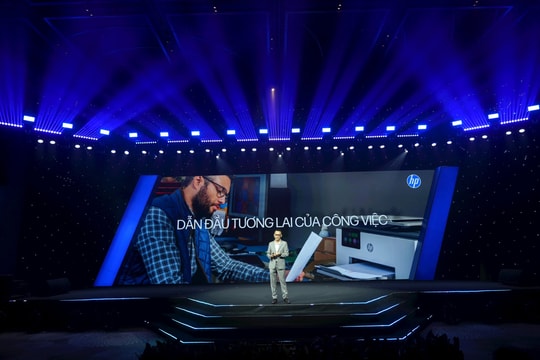

















.jpg)
