Dữ liệu Outlook đột nhiên biến mất
Các thông tin trong tập tin dữ liệu của Outlook, bao gồm tin nhắn email, địa chỉ liên lạc và các cuộc hẹn có thể bị hỏng hay bị virus. Biện pháp đề phòng tốt nhất là thường xuyên sao lưu các dữ liệu này. Để thực hiện, trong Outlook 2007, bạn chọn Tools > Account Settings. Trong Outlook 2010, bấm vào tab File, chọn Info trong khung bên trái, sau đó chọn Account Settings và Account Settings lần nữa. Hộp thoại xuất hiện, bạn bấm vào tab Data Files và chọn tập tin dữ liệu của bạn (thông thường là Outlook.pst), sau đó bấm Open Folder (phiên bản 2007) hoặc nút Open File Location (phiên bản 2010), Windows Explorer sẽ mở thư mục dữ liệu Outlook của bạn. Quay lạ iOutlook, đóng cử asô íva âmở thư mục lúc nãy, sao chép nội dung của thư mục đến một vị trí an toàn (ổ đĩa cứng gắn ngoài chẳng hạn). Việc sao lưu này nên được tiến hành định kỳ và thường xuyên. Khi dữ liệu của bạn bị mất, bạn có thể khôi phục lại nó như sau:
- Bước 1: cài đặt lại Outlook và chọn phần hướng dẫn cài đặt. Bước này sẽ giúp tạo ra một tập tin dữ liệu mới nhưng trống rỗng.
- Bước 2: sau khi khởi động Outlook, đối với phiên bản 2007 bạn chọn File > Import and Export, với phiên bản 2010, bạn bấm vào tab File và lựa chọn mở rộng bên trái, chọn Import.
- Bước 3: trong trình thuật sĩ, bạn chọn Import From Another Program Or File và bấm Next.
- Bước 4: để chọn tập tin, bạn chọn Personal Folder File (.pst) đối với phiên bản 2007, hoặc chọn Outlook Data File (.pst) đối với phiên bản 2010.
- Bước 5: bấm Browse và tìm thư mục sao lưu dữ liệu Outlook, chọn tập tin thích hợp. Lưu ý chọn mục Replace duplicates with items imported.
- Bước 6: bấm Finish để bắt đầu nhập khẩu dữ liệu sao lưu.
Thiết lập dữ liệu Outlook quá lớn và cồng kềnh
Nếu Outlook bị chậm lại, có thể là do tập tin dữ liệu Outlook.pst quá lớn theo thời gian. Outlook 2007 mặc định có thể xử lý một tập tin dữ liệu 20 GB trong khi Outlook 2010 có thể quản lý một dung lượng 50 GB. Bạn có thể tăng giới hạn kích thước này, nhưng để Outlook làm việc nhanh thì tốt nhất là hãy giảm kích thước tập tin thực tế. Bạn bắt đầu bằng cách nén các tập tin, loại bỏ không gian trống rỗng. Để thực hiện, trong Outlook 2007, chọn File > Data File Management. Chọn Outlook.pst và sau đó bấm vào Compact Now. Trong Outlook 2010, bạn chọn tab File > Info > Account Settings và chọn Account Settings một lần nữa. Trong hộp thoại Account Settings, bạn bấm vào tab Data Files, chọn tập tin dữ liệu, bấm chọn Settings và chọn Compact Now. Nếu vẫn chưa thấy đủ, bạn hãy lưu trữ fi le đã nén, di chuyển đến gói chứa tin nhắn cũ và cuộc hẹn (mặc định là archive.pst), mở hộp thoại AutoArchive bằng cách chọn Tools > Options > Other > AutoArchive (phiên bản 2007) hoặc File > Options, trong khung bên trái hộp thoại Outlook Options bạn chọn Advanced rồi bấm AutoArchive Settings. Khi đó, bạn sẽ tìm thấy nhiều tùy chọn để lưu trữ.
Bên cạnh đó, bạn cũng có thể sử dụng công cụ làm sạch email bằng cách chọn Tools > Mailbox Cleanup (với 2007), hoặc File > Info rồi bấm nút Cleanup Tools trước khi chọn Mailbox Cleanup. Sau khi đã làm mọi thứ, tập tin Outlook.pst vẫn sẽ có kích thước tương tự nhưng không gian trống tăng nhiều hơn đáng kể.
Khi email của mình trở thành công cụ phát tán thư rác đến bạn bè
Đôi khi, tài khoản email của bạn bị chiếm quyền điều khiển cho mục đích gửi thư rác. Khi điều này xảy ra, yêu cầu cấp bách của bạn là phải ngay lập tức thay đổi mật khẩu của mình bằng một mật khẩu mới mạnh hơn. Khi việc thay đổi thành công, hiện tượng này sẽ chấm dứt. Nhưng nếu không thể đổi mật khẩu của mình, tài khoản email của bạn chắc chắn đã bị hack. Gặp trường hợp này, hãy liên hệ với nhà cung cấp email để lấy lại nó. Gmail, Hotmail và Yahoo đều cung cấp tính năng lấy lại mật khẩu thông qua các khai báo để đảm bảo bạn đúng là người tạo tài khoản của mình. Ngoài ra, một máy tính bị nhiễm phần mềm độc hại cũng có thể biến hộp thư của bạn thành công cụ phát tán thư rác. Tốt hãy trang bị cho máy tính một công cụ bảo mật, hiện có khá nhiều công cụ miễn phí chất lượng cao dành cho mục đích này.
Sử dụng email ở cả hai máy tính
Nếu bạn cài đặt Outlook trên hai máy tính và bạn cố gắng tải về email trên cả 2 thiết bị thì nhiều khả năng lỗi sẽ xảy ra ở một trong hai máy tải về. Có nhiều giải pháp khắc phục, nhưng đơn giản nhất là thay đổi cách Outlook truy cập email của mình. Nếu sử dụng giao thức POP3 mặc định trong Outlook, Outlook sẽ tải về thư mới của bạn và sao đó xóa chúng trên máy chủ của nhà cung cấp dịch vụ mail, kết quả là bạn sẽ không còn gì để tải về nữa. Giải pháp tốt nhất bây giờ là bạn chuyển sang sử dụng giao thức IMAP cho phép đồng bộ thư trên máy chủ mail trong Outlook. Bạn không thể thay đổi giao thức trên tài khoản hiện tại của mình, thay vào đó bạn sẽ phải tạo ra một tài khoản mới.
Để thực hiện, trong Outlook 2007 chọn Tools > Account Settings, trong Outlook 2010 chọn File > Info > Account Settings và chọn Account Settings một lần nữa. Chọn tab E-mail và bấm nút New. Ở trang thuật sĩ đầu tiên, bạn đánh dấu kiểm trước lựa chọn Manually confi gure server settings or additional server types. Khi trang tiếp theo xuất hiện, hãy chọn IMAP trong vùng Account Type và kiểm tra các thiết lập khác.
Lưu ý: chỉ nhà cung cấp email hỗ trợ giao thức IMAP mới cho phép thực hiện thủ thuật này.
Không hiển thị chi tiết liên lạc bạn bè
Khi kiểm tra địa chỉ liên lạc trong Outlook mà không thấy thông tin cụ thể, bạn có thể thấy tên, số điện thoại nhưng lại không hiển thị địa chỉ thành phố họ sống thì có thể thực hiện như cách làm dưới đây.
- Đối với Outlook 2007
Trong phần Contacts của cửa sổ bên trái, nếu dưới Current View không thấy thông tin liên quan, bạn hãy bấm vào View Settings rồi di chuyển xuống dưới cùng của danh sách và bấm vào Customize Current View. Trong hộp thoại kết quả, bạn bấm vào nút Fields để lựa chọn những lĩnh vực mình muốn hoặc không muốn hiển thị.
- Đối với Outlook 2010
Bấm vào tab View trên thanh ribbon, sau đó chọn Change View (biểu tượng ngoài cùng bên trái trên thanh ribbon), sau đó bấm View Settings, trong hộp thoại Advanced View Settings, bấm vào nút Column, trong hộp thoại Show Column xuất hiện, bạn có thể chọn trường để hiển thị. Quay trở lại hộp thoại Advanced View Settings, bạn sẽ thấy các nút khác cho phép chọn các thành phần muốn hoặc không muốn hiển thị.

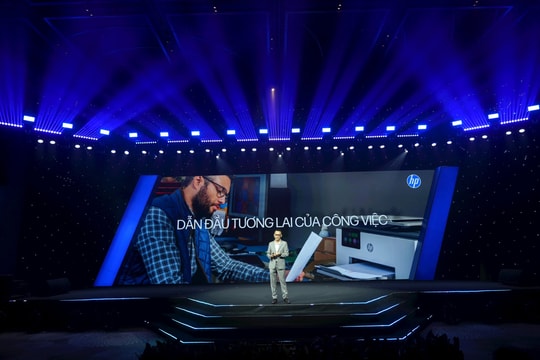




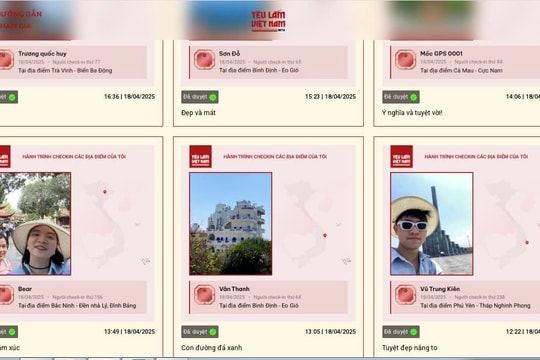




.png)










