Tải chương trình tại: http://gsp5.s3.amazonaws.com/InstallSketchpad.zip (dung lượng 81,69 Mb, tương thích với WindowXP/Vista/7). Sau khi tải về tiến hành giải nén, cài đặt chương trình bình thường bằng cách chạy tập tin InstallSketchpad.exe
Khởi động chương trình: Start > Programs > Sketchpad > GSP5. Sau khi khởi động, xuất hiện hộp thoại thông báo, bấm chọn Preview, sau đó bấm vào nút Preview để dùng thử. Bản dùng thử không hạn chế về thời gian nhưng hạn chế một số chức năng như không cho phép lưu, in, xuất lên mạng, chỉ cho chạy chương trình trong 20 phút thì tạm ngưng hoạt động, muốn tiếp tục sử dụng phải khởi động lại. Tuy nhiên, để loại bỏ các hạn chế này bạn có thể dùng bản rút gọn hoặc bản Việt hóa GSP5.0 có kèm theo hướng dẫn, tải về tại: http://www.mediafire.com/?4ngsm9zpyfknvf7,dung lượng là 3,06 MB. Bản rút gọn chạy trực tiếp, không cần cài đặt và hạn chế của bản rút gọn là không có chức năng trợ giúp.
Giao diện:
Phần mềm có giao diện đẹp và nhìn chuyên nghiệp hơn. Biểu tượng của chương trình GSP ở các phiên bản 4.x là nút có hình tam giác và hình tròn. Từ phiên bản 5.0, biểu tượng của chương trình được đổi thành hình vòng tròn màu xanh và cây compa. Các trình đơn không đổi nhiều, nhưng có bổ sung thêm nhiều chức năng mới nổi bật.
Thanh công cụ:
Có bổ sung thêm các công cụ sau:
1. Công cụ Marker Tool (hình cây bút chì): công cụ này có thêm chức năng ký hiệu các đoạn thẳng, cung, góc bằng nhau, ký hiệu vuông góc...
- Để vẽ ký hiệu góc, ví dụ vẽ góc ABC, ta thực hiện các bước sau: Chọn công cụ Marker Tool (sau khi chọn công cụ này được chọn thì con trỏ chuột biến thành cây bút chì), bấm và giữ chuột trái tại đỉnh B, kéo ra theo hướng BA hoặc BC, ta được ký hiệu góc một nét.
Lưu ý: muốn thay đổi số nét của ký hiệu của góc thành 2, 3, 4 nét (tối đa là 4 nét), ta lại dùng công cụ Marker Tool, bấm chuột vào ký hiệu góc vừa vẽ, mỗi lần bấm chuột sẽ tăng thêm 1 nét. Nếu góc ABC là góc vuông thì ký hiệu tự động chuyển thành ký hiệu vuông góc.
- Vẽ ký hiệu đoạn, cung bằng nhau: cách thực hiện cũng tương tự như ký hiệu góc nhưng đơn giản hơn và các bước thực hiện: 1 - vẽ một hình bất kỳ; 2 - chọn công cụ Marker Tool; 3 - dùng trỏ chuột bấm vào đối tượng (đoạn thẳng, hoặc cung), ta được các ký hiệu về đoạn thẳng hoặc cung. Muốn thay đổi số nét của ký hiệu, cũng thực hiện tương tự như phần lưu ý ở trên.
- Vẽ một nét vẽ tự do: cách thực hiện tương tự công cụ bút chì (Pencil) trong phần mềm quen thuộc Paint.
Sau khi vẽ xong, đường cong này là một đối tượng hình ảnh, muốn chuyển sang dạng đồ thị ta tiến hành như sau: Chọn nét vừa vẽ, bấm chuột phải > Define Functinon From Drawing. Xuất hiện hàm số của nét vẽ, chọn hàm số của nét vừa vẽ > Plot Functinon, ta được đồ thị hàm số (để đẹp mắt ta ẩn nét bút chì vừa vẽ).
2. Công cụ Information Tool (hình khung thoại có chữ i): công cụ này cho ta biết thông tin của một đối tượng như đối tượng đó là gì, đối tượng cha hay con của nó là đối tượng nào.
3. Công cụ Polygon tool (các hình đa giác): dùng để vẽ một đa giác bất kỳ, cách sử dụng tương tự như công cụ vẽ đa giác (Polygon) trong phần mềm vẽ hình Paint.
4. Công cụ Custom tool (hình nút tam giác và 3 chấm): nhóm công cụ này có bổ sung thêm một số ứng dụng như:
- Cho phép người dùng tạo thêm một số công cụ và tích hợp thêm vào phần mềm, cách thực hiện: chọn Custom tool > Choose tool folder, xuất hiện hộp thoại Choose tool folder. Tại mục Look in duyệt tìm đến folder do người dùng tự thiết kế các công cụ mới bổ sung thêm vào phần mềm.
Lưu ý: ta chỉ thực hiện thao tác này một lần, những lần sau khi khởi động chương trình thì các công cụ này tự động xuất hiện trong mục Tool folder.
Ngoài ra, xin nêu thêm cách sử dụng các công cụ bổ sung mà người viết bài này đã thiết kế và tích hợp thêm vào phần mềm. Ví dụ muốn sử dụng công cụ vẽ ngôi sao, ta thực hiện như sau: Chọn Custom tool >DA GIAC DEU > NGOI SAO. Lúc này trỏ chuột xuất hiện một một dấu chấm màu đỏ có mũi tên, dùng trỏ chuột chọn 2 điểm tùy ý trên vùng làm việc, ta được một hình ngôi sao. Với các công cụ khác ta cũng thực hiện tương tự.
Các trình đơn (menu):
1. Trình đơn Graph: trình đơn này được bổ sung thêm chức năng vẽ đồ thị cho bởi phương trình tham số, để vẽ một đồ thị dạng tham số ta thực hiện như sau:
- Lập 2 hàm số. Để lập một hàm số ta vào trình đơn Number > New Function. Xuất hiện hộp thoại New FunctionFunction, nhập một hàm số tùy ý, ví dụ: 6*x^2/(1+x^3). Chọn OK, ta được một hàm số. Tương tự như vậy ta lập hàm số thứ hai là: 6*x/(1+x^3).
- Chọn cùng lúc 2 hàm số vừa lập, vào trình đơn Graph > Plot parametrixcuve. Xuất hiện hộp thoại Plot Curve, nhập vào phần Domain giá trị khoảng: -30.0 < t < 30.0. Lưu ý: nếu vẽ đồ thị với tọa độ cực thì ta chọn -180.0 < t < 180.0. Chọn Plot, ta được đồ thị.
2. Trình đơn Number: trình đơn này được bổ sung thêm chức năng Define Function From drawing, chức năng này dùng để định nghĩa một bức ảnh đưa từ bên ngoài vào phần mềm hoặc một nét vẽ tự do (vẽ bởi công cụ Marker Tool). Sau khi nét vẽ hay bức tranh được định nghĩa thì chúng trở thành một đối tượng hình học của GSP.
3. Trình đơn Display: trình đơn này bổ sung thêm nhiều dạng nét vẽ (Line Style) và kiểu điểm (Point Style) đa dạng hơn.
4. Trình đơn File: trình đơn này bổ sung thêm chức năng Sketchpad lesstion link (liên kết đến các bài học trên web), chức năng này liên kết đến hơn 500 bài soạn GSP miễn phí từ lớp 3 đến lớp 12 trong thư viện GSP.
5. Trình đơn transform: trình đơn này được hỗ trợ thêm chức năng biến hình, đối với đối tượng hình ảnh đưa từ ngoài vào phần mềm như: phép tịnh tiến, vị tự, quay... và chức năng điều chỉnh độ trong suốt của hình ảnh để làm hình nền cho các slide bài giảng.
6. Trình đơn Edit: bổ sung thêm 2 chức năng, xén ảnh và tạo hiệu ứng âm thanh:
a. Chức năng xén ảnh: chức năng này sử dụng gần tương tự với chức năng tạo mặt nạ (Mask) trong phần mềm Macromedia Flash, cách thực hiện:
- Chèn một hình ảnh vào màn hình làm việc (dùng lệnh copy và paste).
- Chọn hình ảnh vừa đưa vào, bấm phải chuột > Define Function From Drawing.
- Vẽ một đa giác bất kỳ bằng phần mềm này (không hỗ trợ các đa giác vẽ từ các nguồn khác), chọn các đỉnh theo chiều kim đồng hồ, bấm tổ hợp phím Ctrl+P để tô nền cho đa giác, chọn phần nền của đa giác, bấm phải chuột > Plot value on... > Plot.
- Đặt đa giác chồng lên một phần của bức ảnh cần xén và chọn cùng lúc cả 2 đối tượng đó.
- Vào trình đơn Edit > Crop Picture to Polygone.
Ta được bức ảnh bị xén theo đa giác và lúc này hình ảnh này bị ẩn đi, phần giao giữa đa giác và hình ảnh thì sẽ được hiển thị, dùng chuột di chuyển đa giác đi ngang qua bức ảnh để thưởng thức thành quả của mình.
Với chức năng này ta kết hợp với chức năng di chuyển và chức năng hoạt hình để tạo ra nhiều hiệu ứng tương tự như phần mềm trình chiếu PowerPoint hay Macromedia Flash.
b. Hiệu ứng âm thanh: với một bài trắc nghiệm trong GSP chẳng hạn, khi học sinh trả lời đúng thì cần có âm thanh báo hiệu (vì phần mềm chưa hỗ trợ chèn âm thanh từ nguồn khác). Vì vậy để tạo một hiệu ứng âm thanh, ta phải lập một hàm số điều hòa và phát ra tần số mà tai nghe được. Ví dụ, lập 1 hàm số dạng hình sin:
- Vào trình đơn Number > New function, lập một hàm số chẳng hạn: sin(420*2*??*x).
- Chọn hàm số vừa tạo > Edit > Action Buttons > Sound, xuất hiện nút lệnh điều khiển âm thanh có tần số 420 Hz.
Với các nút lệnh âm thanh này ta có thể giả lập một cây đàn piano, trong âm nhạc nốt La có tần số 420 Hz, muốn tạo các nốt nhạc còn lại ta dùng công thức Sin(420*2 *2*??*x) cho i các giá trị khoảng từ -57 đến 38 ta được các nốt còn lại trên các phím đàn (với i= -9 ta được nốt Đô, i= -8 ta được nốt Đô thăng, i= -7 ta được nốt Rê, i=-5 ta được nốt Mi...) tiến hành đổi tên và xếp các nút lệnh âm thanh theo hình vẽ trên, ta được các phím đàn Piano.
Ngoài ra ta có thể tạo thêm thanh trượt với tham số a là biên độ của giao động làm Volume điều chỉnh âm thanh cho đàn, hay có thể dùng thêm chức năng vẽ đồ thị (Plot) để quan sát đồ thị sóng âm của các nốt nhạc. Bây giờ dùng chuột để thưởng thức các bản nhạc.
GSP từ 5.0 đã hỗ trợ bảng mã tiếng Việt Unicode và bổ sung các phím tắt định dạng font chữ tương tự như Microsoft Word... và còn nhiều chức năng khác.





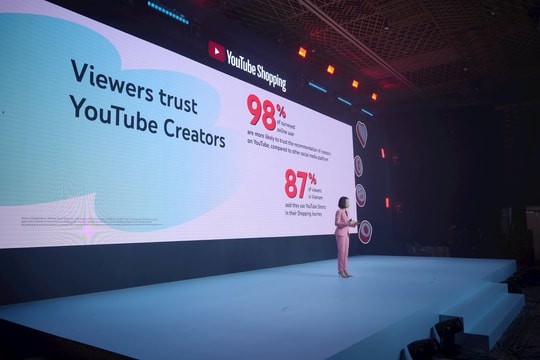

.jpg)
.jpg)


.jpg)









