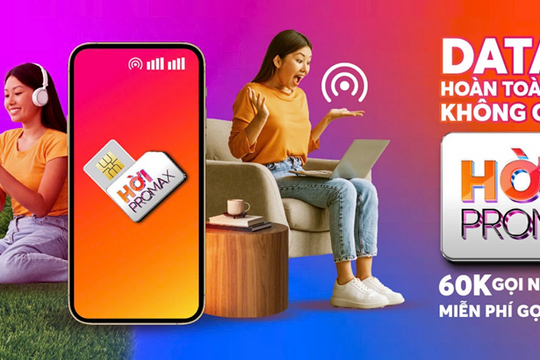Ưu điểm đầu tiên của Eagle Get đó là việc nó hỗ trợ rất nhiều giao thức download (từ http, https, ftp, mms cho đến rtsp).
Nó cũng rất thông minh trong việc nhận diện và liệt kê mọi link download phim HD (nếu có) trên You Tube.
Những tính năng rất đáng chú ý khác của Eagle Get đó là cho phép kiểm soát tốc độ download (tăng hoặc giảm theo ý muốn), hỗ trợ proxy, tự động nhận diện link download vừa được sao chép vào bộ nhớ tạm clipboard, tự động hiển thị nút Record để thu hình một chương trình truyền hình Internet đang được phát suốt, ấn nút Alt để tạm ngưng nhận diện link download và cho phép thiết lập danh sách những loại file mà Eagle Get sẽ tự động tìm link và download.
Eagle Get có dung lượng chỉ 2,69 MB, tương thích tốt với hầu hết các phiên bản của hệ điều hành Windows và hiện được cung cấp miễn phí tại địa chỉ rút gọn là http://goo.gl/3XJT1.
Cách sử dụng
Trước tiên, bạn cần đóng mọi trình duyệt web (nếu đang mở), tiến hành cài đặt Eagle Get bằng cách bấm đúp chuột vào file eagleget_1.0.2.0.exe, bấm lần lượt các nút Next, I accept the agreement, Next, Install rồi chọn Finish.
Giao diện của Eagle Get sẽ xuất hiện. Bạn cũng sẽ bắt gặp biểu tượng EagleGet có hình chú chim đại bàng màu xanh dương nằm trên khay hệ thống (System tray) và thanh quản lý tác vụ (TaskMonitor) nằm ở góc trên bên phải màn hình (bạn có thể di dời nó bằng thao tác ấn giữ và rê chuột).
Kể từ thời điểm này, Eagle Get cũng sẽ được tự động tích hợp vào các trình duyệt web phổ dụng, chẳng hạn như Mozilla Firefox, Google Chrome hoặc Internet Explorer.
Để thuận tiện hơn trong việc sử dụng về sau, bạn nên thiết lập lại cấu hình mặc định cho Eagle Get bằng cách nhắp chuột vào nút Configuration nằm ở góc trên bên phải của giao diện.
Để thay đổi thư mục dùng làm nơi lưu trữ mọi file sẽ được download trong tương lai, bạn hãy chọn thẻ General, chọn mục Default Download Folder thuộc vùng Directory, bấm nút Browse, tìm đến thư mục mà bạn muốn dùng làm địa điểm lưu trữ mặc định cho Eagle Get, nhắp chuột vào biểu tượng của thư mục này, bấm nút OK, chuyển sang thẻ Connection, thay thế số 8 bằng số 10 trong mục Max number of threads để nâng số luồng của Eagle Get lên mức tối đa (để tăng tốc download đến mức cao nhất), chọn thẻ Monitoring, thêm hoặc xóa bớt một chủng loại file mà bạn muốn Eagle Get sẽ tự động nhận diện và download trong vùng Automatically start downloading the following file types rồi bấm nút Done.
Để thử nghiệm hiệu quả của Eagle Get, bạn hãy thử mở một trang web nghe nhạc hoặc xem phim trực tuyến. Khi đưa con trỏ chuột máy tính lên cửa sổ phát nhạc hoặc phim, thì biểu tượng Download của EG sẽ xuất hiện. Hãy nhắp chuột vào chiếc nút này, lựa chọn một chất lượng mong muốn cho file sắp được download, đặt lại tên file (nếu muốn) trong hộp thoại New Download rồi bấm nút Download.
Tiến trình download sẽ bắt đầu và được cập nhật theo thời gian thực trong thẻ Processing nằm ở biên trái của giao diện. Bạn cũng sẽ biết được tốc độ download thông qua công cụ TaskMonitor.
Kết thúc quá trình download, file download sẽ được đưa vào thẻ chính Completed và 1 trong 3 thẻ phụ là Media (chứa đa phương tiện), Documents (chứa văn bản) hoặc Software (chứa phần mềm).
Hộp thoại Task Completed cũng sẽ xuất hiện ở góc dưới bên phải màn hình. Hãy bấm nút Open nếu muốn mở nhanh file vừa được download bằng các chương trình có liên quan hoặc bấm nút Open Folder để mở nhanh thư mục có chứa file này. Nếu nhắp chuột vào tên gọi của file này trong giao diện của Eagle Get, thì bạn sẽ bắt gặp 3 nút chức năng đó là Open File, Open Folder và Delete (xóa file download ra khỏi danh sách của Eagle Get).
Nếu muốn download thủ công, thì bạn chỉ cần bấm nút Add Download, nhập vào địa chỉ URL của file này (link download) trong hộp thoại New Download rồi bấm nút Download. Tính năng Task Cleaner sẽ giúp bạn xóa nhanh danh sách mọi file đã được lên lịch download còn tính năng Video Sniffer được dùng để download cả một danh sách phát video trên You Tube (tính năng này sẽ xuất hiện trong phiên bản tương lai của Eagle Get).
Eagle Get còn có một tính năng rất hữu ích và thiết thực đó là cho phép ra lệnh download một link cụ thể hoặc mọi link mà nó tìm thấy trong một trang web. Hãy nhắp chuột phải để mở menu ngữ cảnh của Eagle Get trong trình duyệt web rồi chọn mục Download with EagleGet hoặc Download all links with EagleGet. Tính năng này sẽ rất tiện dụng khi bạn muốn download cả một bộ sưu tập với rất nhiều ảnh có hình xem trước (thumbnail). Thay vì phải nhắp chuột để download từng ảnh một, thì chỉ cần dùng lệnh Download all links with EagleGet.

.png)