Glide OS: Hệ điều hành trực tuyến với 30 GB lưu trữ miễn phí
Công nghệ - Ngày đăng : 16:51, 20/10/2010
Các ứng dụng web càng ngày càng hữu ích bởi sự tiện lợi của nó. Với công nghệ “đám mây”, bạn có thể sử dụng các ứng dụng tại bất kỳ máy tính nào mà không phải tải xuống hay cài đặt bất cứ thứ gì. Kể từ khi Google tung ra sản phẩm Chrome OS, giải pháp dùng công nghệ “điện toán đám mây” càng được chú trọng phát triển.
Các dịch vụ như Dropbox, iDriveSync hay Windows Live đều giúp cho chúng ta có thể lưu trữ dữ liệu trực tuyến, nhưng thật ra, những dịch vụ này là chưa đủ cho công việc của nhiều người. Nếu có các ứng dụng web trực tuyến riêng lẻ như Google Docs, Docs.com (xử lý văn bản), Picnick, Aviary Image editor (chỉnh sửa hình ảnh), quản lý dự án, email... thì giờ đây những tính năng này đều có sẵn trong hệ đều hành trực tuyến Glide OS.
Glide OS là một hệ điều hành trực tuyến ứng dụng công nghệ “điện toán đám mây” miễn phí, cung cấp sẵn nhiều tiện ích, tương thích với Windows, Mac OS X, Linux, Solaris, Android, BlackBerry, iPad, iPod, iPhone, Palm Pre, Symbian và Windows Mobile. Tuy miễn phí nhưng hệ điều hành này không có chứa quảng cáo nên không gây phiền hà cho người dùng. Bạn có thể tạo tối đa 6 tài khoản người dùng rồi liên kết những tài khoản đó lại với nhau. Nếu dùng bản miễn phí bạn sẽ được cung cấp 30 GB, trong khi dùng bản trả phí 50 USD/năm bạn sẽ có được 250 GB lưu trữ trực tuyến.
1. Đăng ký
- Trước hết, bạn cần truy cập vào trang đăng ký của Glide OS (tinyurl.com/33w2xho) để tạo một tài khoản. Các bước này bạn có thể thực hiện nhanh chóng và dễ dàng. Sau đó bấm NEXT.
- Trong màn hình tiếp theo bạn chọn Create Account.
- Sau khi đăng ký xong, bạn sẽ được dẫn tới giao diện của hệ điều hành trực tuyến. Sau này muốn vào lại, bạn truy cập địa chỉ desktop.glidesociety.com để đăng nhập.
- Sau khi đăng nhập thành công, màn hình desktop của hệ điều hành sẽ xuất hiện với nhiều ứng dụng và các thiết lập cần thiết.
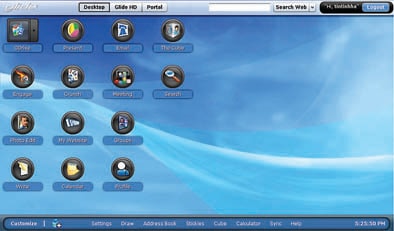
2. Thiết lập Glide OS và cấu hình tài khoản người dùng
Bấm vào menu Settings trên thanh tác vụ để truy cập mục cấu hình. Trong bảng cấu hình bạn có thể xem được các thông tin về dung lượng lưu trữ, thay đổi thông tin cá nhân, mật khẩu. Bạn có thể xem thông tin về dung lượng lưu trữ đã và chưa dùng trong bảng này.
Trong mục Profile Settings bạn có thể tải lên hình ảnh đại diện, đồng thời có thể cho phép người khác thấy được các thông tin cá nhân của bạn.
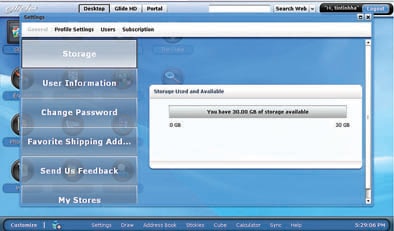
3. Thêm tài khoản người dùng
Để nhiều người có thể truy cập và sử dụng hệ điều hành này bạn cần tạo tài khoản riêng cho họ để đăng nhập vào bằng cách vào menu Settings rồi chọn Users. Trong cửa sổ này bạn chọn Add User rồi điền các thông tin cần thiết.
Người dùng mới sẽ nhận được một thư mời để sử dụng Glide OS. Sau khi đăng nhập, người dùng mới sẽ sử dụng cùng một hệ điều hành (giống như trên một máy) với bạn.
Bạn có thể chọn các quyền truy cập khác nhau cho người dùng mà bạn tạo ra, đồng thời cũng có thể giới hạn về dung lượng lưu trữ cho từng người dùng. Một tài khoản người dùng cũng có thể được chọn là một tài khoản “con” có quyền truy cập hạn chế.
4. Đồng bộ hoá file từ nhiều máy tính tới Glide OS
- Đầu tiên, tải Glide desktop client for Windows, MAC or Linux tại http://www.glideos.com/downloads.html. Bạn phải cài đặt chương trình này trên mỗi máy tính mà bạn muốn đồng bộ với tài khoản của Glide OS của bạn.
Tất cả các file được đồng bộ hoá từ các máy tính khác nhau sẽ được lưu giữ tại một vị trí trung tâm. Glide OS cho phép hơn 250 định dạng file và các file đồng bộ hóa với Glide OS sẽ được tự động chuyển đổi tương thích để xem bằng một loạt các thiết bị.
- Tiếp theo, cài đặt chương trình vừa tải trên máy cần đồng bộ hoá theo chỉ dẫn trong trình cài đặt.
- Sau khi cài đặt xong, mở Glide Desktop ra, vào menu Settings, chọn Accounts và nhập thông tin tài khoản Glide OS uỷ quyền của bạn.
- Vào thẻ Sync và chỉ định một folder mà bạn muốn đồng bộ với tài khoản Glide OS của bạn. Folder này có thể đặt bất cứ nơi nào trên máy tính của bạn và bạn còn có thể chọn nhiều folder hoặc ổ đĩa để đồng bộ. Bạn có thể chọn để đồng bộ folder tự động, hằng giờ, hằng ngày, hằng tuần hoặc tự làm thủ công.
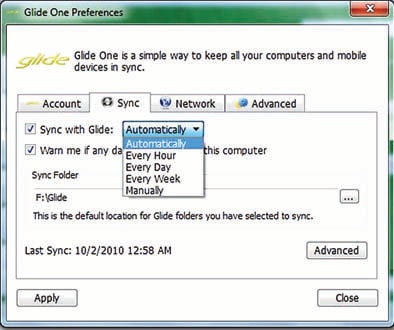
Việc đồng bộ hoá các file rất dễ dàng, chỉ cần chép tất cả mọi thứ vào folder Glide Sync và mọi thứ sẽ tự động được tải lên tài khoản Glide OS của bạn.
- Sau khi đồng bộ xong, chỉ cần đăng nhập vào tài khoản của Glide OS của bạn từ một trình duyệt và bạn sẽ có thể xem hoặc tải về bất kỳ file hoặc folder nào.
5. Quản lý file và folder trong Glide OS
Quản lý file và folder trong Glide OS rất dễ. Bạn bấm nút Glide HD phía trên và sẽ có rất nhiều tuỳ chọn trong bảng vừa mở ra.
- Bạn có thể tải lên và tải về các file hay folder bằng nút Upload và Download.
- Di chuyển folder đến một vùng chứa (container) khác bằng cách kéo và thả.
- Tạo folder phụ trong folder chính và tổ chức quản lý tài liệu.
Việc này đơn giản cũng như việc bạn dùng Windows Explorer.
6. Sử dụng những ứng dụng trong Glide OS
Sử dụng các ứng dụng Glide cũng rất dễ dàng, bạn chỉ cần vào màn hình desktop Glide và sẽ có rất nhiều ứng dụng theo ý của của lưu chúng trong tài khoản của Glide OS của bạn. Sau đây là một số ứng dụng:
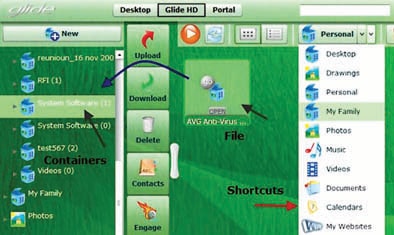
- Image Editor: xử lý hình ảnh.
- Word Processor: tạo, chỉnh sửa văn bản.
- Presentation: tạo bài trình chiếu.
- Address Book: danh bạ.
- Calculator: máy làm tính.
Ngoài ra, còn rất nhiều ứng dụng khác...
7. Tuỳ biến desktop trong Glide
Bấm vào nút Customize dưới thanh taskbar, bạn có thể chọn chủ đề cho desktop Glide của mình.
