Wise care 365: Chăm sóc máy tính quanh năm suốt tháng
Công nghệ - Ngày đăng : 01:03, 22/07/2014
Hấp lực dễ nhận ra nhất ở Wise Care 365 đó là khả năng tự động giải quyết mọi vấn đề để làm sạch rác máy tính, sửa lỗi và tối ưu hóa toàn bộ hệ thống nhằm làm cho PC luôn trong tình trạng sẵn sàng, ổn định và hoạt động hiệu quả.
Wise Care 365 có khả năng phân tích lỗi và có tốc độ xử lý mạnh gấp đôi CCleaner – một giải pháp vệ sinh máy tính cũng rất phổ dụng, không ngốn bộ nhớ máy tính và hợp nhất mọi tiện ích hệ thống từ cơ bản đến nâng cao để làm hài lòng mọi đối tượng người dùng. Đặc biệt, với tính năng lên lịch thực thi tác vụ, Wise Care 365 sẽ luôn nhớ tự động chăm sóc máy tính mỗi ngày.
Wise Care 365 có dung lượng 7,87 MB, tương thích tốt với hầu hết các hệ điều hành Microsoft Windows và hiện được cung cấp miễn phí tại địa chỉ rút gọn là http://goo.gl/MOuBj.
Phiên bản thương mại Wise Care 365 Pro sẽ có nhiều tính năng cao cấp hơn, chẳng hạn như vệ sinh dữ liệu nhạy cảm, tăng tốc PC, tự động cập nhật phiên bản mới, có nhiều kiểu giao diện đẹp hơn và hỗ trợ kỹ thuật theo kiểu 24/7 (24 giờ/ngày, 7 ngày/tuần). Phiên bản này hiện được bán qua mạng với giá khoảng 300.000 đồng/năm sử dụng/máy (hoặc 560.000 đồng/bản quyền trọn đời/máy) tại địa chỉ rút gọn là http://goo.gl/jUYdl.
Kiểm tra toàn diện sức khỏe của máy tính
Tính năng PC Checkup sẽ giúp bạn phát hiện mọi lỗ hổng bảo mật và các hạng mục cần được tối ưu hóa rồi tiến hành sửa lỗi chỉ bằng một cú nhắp chuột duy nhất.
Để thực hiện, bạn chỉ cần bấm chuột vào nút PC Checkup nằm ở góc trên bên trái của giao diện rồi chọn tiếp nút Check Up Now. Kết thúc tiến trình kiểm tra, bạn sẽ biết được rất nhiều thông tin hữu ích, chẳng hạn như điểm sức khỏe của máy tính (PC Health Index, cao nhất là 10 điểm), tổng số hạng mục đã được kiểm tra (items have been checked), tổng số hạng mục có vấn đề (of which are problematic) cùng một bản báo cáo rất chi tiết về những lỗi này.
Để sửa lỗi, bạn hãy bấm nút Fix Now rồi chọn Yes khi thấy cửa sổ Confirmation, nếu muốn Wise Care 365 sao lưu dự phòng trạng thái hiện hành của máy tính trước khi thực hiện việc sửa lỗi (nó sẽ sử dụng dịch vụ System Restore của chính hệ điều hành Windows để thực hiện công việc này; nếu dịch vụ này đã bị tắt kích hoạt thì Wise Care 365 sẽ tự động tái kích hoạt thay bạn) hoặc chọn No nếu muốn bỏ qua bước này.
Kết thúc tiến trình nói trên, máy tính của bạn sẽ được sửa lỗi và tối ưu hóa toàn diện. Điểm sức khỏe của nó cũng sẽ trở thành 10. Nếu chưa đạt đến số điểm tuyệt đối này, thì bạn có thể chọn nút Check Up Again để tái kiểm tra và sửa tiếp những lỗi đã bị bỏ sót.
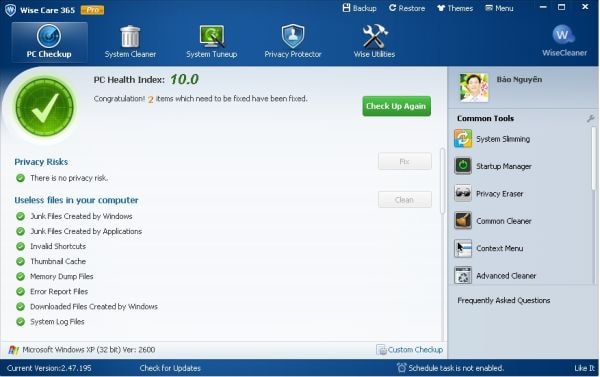
Bạn cũng có thể tùy biến những hạng mục cần được kiểm tra theo hướng phức tạp và toàn diện hơn bằng cách chọn nút Custom Checkup nằm ở góc dưới bên phải màn hình. Nó sẽ giúp bạn tái thiết lập mọi tùy chọn bao gồm file rác (Useless files), các khóa đăng ký không hợp lệ (Invalid registry entries), tinh chỉnh hệ thống (System Tuneup), xóa vết (Computer traces), các lỗi bảo mật (Security projects) và các hạng mục sẽ được tối ưu hóa theo kiểu thủ công (Manual optimization projects).
Lưu ý: Tính năng này chỉ dành cho những ai am tường về hệ thống máy tính. Nếu không rành và lỡ vọc lung tung trong hộp thoại này, thì bạn chỉ cần chọn nút Default Setting để khôi phục nhanh các thiết lập mặc định cho chương trình.
Vệ sinh máy tính
Để gia tăng hiệu quả vệ sinh máy tính đến mức tối đa, bạn nên chọn tiếp bộ công cụ System Cleaner.
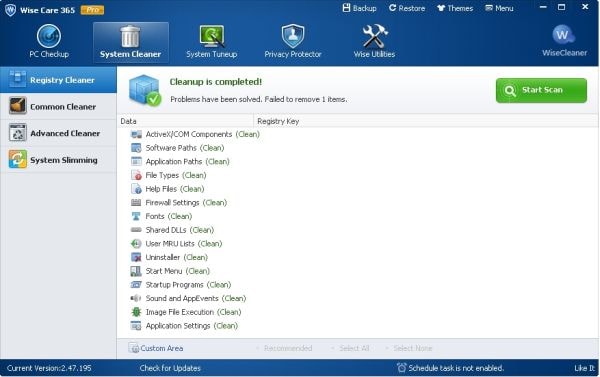
Để tìm kiếm và xóa sạch mọi khóa đăng ký không hợp lệ, bạn hãy chọn lần lượt các nút System Cleaner, Registry Cleaner, Start Scan, chờ cho đến khi hoàn tất quá trình tìm kiếm thì xem kết quả thống kê tổng số các khóa đăng ký có vấn đề rồi bấm nút Start Clean. Bạn cũng có thể chọn mục Custom Area nằm ở đáy giao diện để tùy biến những khu vực cần được kiểm tra khóa đăng ký.
Công cụ Common Cleaner sẽ giúp bạn vệ sinh file rác và xóa vết (lược sử lướt web hoặc nhật ký sử dụng các ứng dụng phổ biến). Bạn bấm lần lượt các nút Recommended nếu muốn vệ sinh những hạng mục được Wise Care 365 kiến nghị (hoặc chọn Select All để vệ sinh mọi thứ), Start Scan rồi chọn nút Start Clean.
Mặc định, công cụ Advanced Cleaner sẽ giúp bạn tìm thêm file rác để xóa chúng nhằm giải phóng thêm được nhiều không gian lưu trữ hơn cho mọi ổ đĩa cứng luận lý trên máy tính (bạn có thể lựa chọn chỉ một phân vùng mong muốn trong ô Scan Location). Bạn bấm lần lượt các nút Start Scan và Start Clean.
Lưu ý: Một số file rác chỉ được xóa sạch ở lần mở máy kế tiếp chứ không thể ngay lập tức do chúng có liên quan đến một số dịch vụ nền đang hoạt động của hệ thống.
Nếu máy tính đã được vệ sinh bằng 3 công cụ nói trên, thì tính năng System Slimming (dọn dẹp ổ đĩa hệ thống) gần như không cần thiết. Lúc này, bạn sẽ bắt gặp dòng thông báo Congratulations! Your system drive is clean. Ngược lại, bạn hãy thực hiện các thao tác tương tự như ở 3 công cụ nói trên để vệ sinh máy tính.
Tối ưu hóa máy tính
Để gia tăng hiệu quả tối ưu hóa máy tính đến mức tối đa, bạn nên chọn tiếp bộ công cụ System Tuneup.
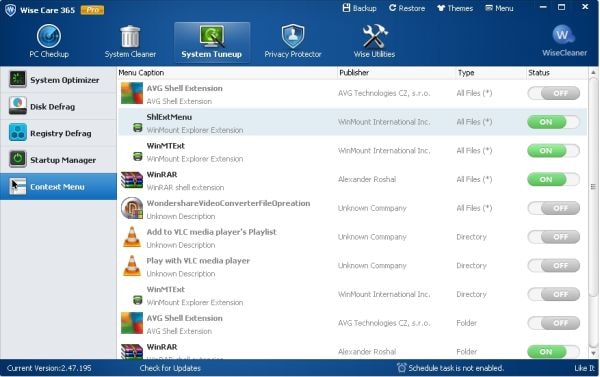
Nếu máy tính của bạn đã đạt điểm 10 về sức khỏe, thì tính năng System Optimizer sẽ không cần thiết. Lúc này, bạn sẽ bắt gặp dòng thông báo Congratulations! All the items have been optimized.
Mặc định, công cụ Disk Defrag sẽ tự động kiểm tra hiện trạng phân mảnh của mọi ổ đĩa cứng luận lý trên máy tính rồi tiến hành giải phân mảnh theo kiểu tuần tự. Dĩ nhiên là bạn có thể loại bớt những ổ đĩa cứng không cần được kiểm tra.
Bạn chọn lần lượt các nút Defragment, Analyze, xem biểu đồ phân tích kết quả (ô màu đỏ: dung lượng còn trống, xanh dương: thư mục, xanh lá cây: file, đỏ: khu vực bị phân mảnh, vàng: các file hệ thống và tím: bảng file gốc - MFT – Master File Table) rồi chọn lại nút Defragment , Full Optimization.
Quá trình giải phân mảnh sẽ bắt đầu và diễn tiến của nó sẽ được thể hiện trong cột Status. Ngoài ra, bạn cũng sẽ được biết những thông tin hữu ích khác có liên quan, chẳng hạn như tên ổ đĩa (cột Drive), hệ thống file (File System), dung lượng ổ đĩa (Total Space), dung lượng còn trống (Free Space) và tỷ lệ phân mảnh (Fragments). Bạn cũng có thể tạm ngưng giải mảnh bằng cách chọn nút Pause hoặc chọn nút Stop nếu muốn hủy bỏ công việc.
Công cụ Registry Defrag sẽ giúp giải phân mảnh các khóa đăng ký để máy tính chạy nhanh hơn và ổn định hơn. Bạn bấm lần lượt các nút Analyze, Defragment, lưu lại mọi công việc đang làm trên máy tính vì Wise Care 365 sẽ tự động tắt máy và tái khởi động ngay khi giải phân mảnh xong rồi bấm nút Yes.
Để tăng tốc quá trình khởi động Windows, bạn nên sử dụng công cụ Startup Manager. Thẻ Startup sẽ liệt kê mọi phần mềm sẽ được tự động kích hoạt ngay sau khi hệ điều hành Microsoft Windows hoàn tất quá trình làm nóng. Bằng việc tắt kích hoạt những phần mềm không cần thiết hoặc có thời gian nạp quá dài (xem cột Boot Time), bạn sẽ rút ngắn đáng kể thời gian khởi động của máy tính.
Để tắt kích hoạt tính năng Startup, bạn chỉ cần bấm chuột vào nút ON trong cột Operation. Thẻ Services sẽ liệt kê mọi dịch vụ sẽ được tự động kích hoạt ngay khi bạn mở máy tính còn thẻ Records sẽ giúp bạn khôi phục mọi chương trình đã bị tắt kích hoạt từ trước đó.
Công cụ Context Menu sẽ giúp bạn dễ dàng loại bớt những lệnh đã được tích hợp vào menu ngữ cảnh nhưng ít được dùng hoặc phần mềm của nó đã được tháo gỡ và bỏ sót vấn đề này. Điều này góp phần làm tinh gọn và làm tăng tốc độ mở của loại menu rất phổ dụng này.
Bảo vệ tính riêng tư
Bộ công cụ Privacy Protector sẽ giúp bạn dễ dàng thực hiện công việc mang tính nhạy cảm này. Bạn chọn công cụ Privacy Eraser để xóa sạch mọi lược sử lướt web hoặc khai thác phần mềm nhằm tránh bị người khác theo dõi.
Công cụ Disk Eraser sẽ được dùng để xóa vĩnh viễn một hoặc tất cả dữ liệu trên máy tính theo cách mà người khác không thể khôi phục được (rất hữu ích khi bạn sắp bán hoặc tặng máy tính).
Công cụ File Shredder cũng có cùng chức năng như công cụ Disk Eraser nhưng nó chỉ làm việc với tập tin và thư mục thay vì phải xóa cả ổ đĩa cứng luận lý.
Còn công cụ Password Generator thì giúp bạn tạo ra mật khẩu sao cho thật sự an toàn và không bị tin tặc bẻ khóa.
Những công cụ khác
Ngoài Wise Memory Optimizer, tất cả những công cụ còn lại trong thẻ Wise Utilities đều xuất hiện dưới dạng đường dẫn đến trang download. Tất cả đều là phần mềm miễn phí mà Wise Care 365 khuyên dùng thêm để cải thiện khả năng quản lý máy tính, chẳng hạn như phần mềm tự động tắt máy tính (Wise Auto Shutdown), công cụ khôi phục dữ liệu đã bị xóa nhầm (Wise Data Recovery), phần mềm che giấu dữ liệu mật (Wise Folder Hider), trình tăng tốc game (Wise Game Booster), công cụ tìm nhanh tập tin trên máy tính (Wise JetSearch) và trình tháo gỡ ứng dụng (Wise Program Uninstaller). Nhìn chung, những tiện ích này đều rất hấp dẫn và hoạt động hiệu quả.
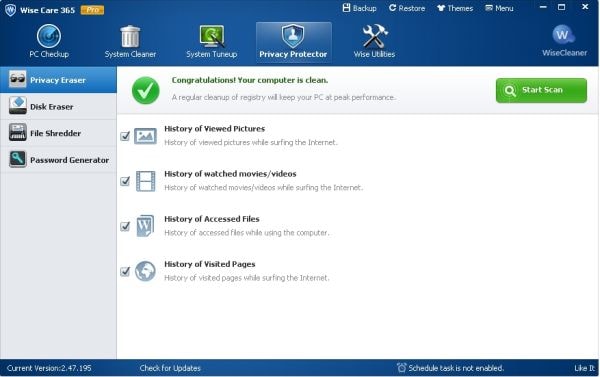
Để tối ưu hóa bộ nhớ RAM, bạn có thể dùng công cụ Wise Memory Optimizer rồi xem biểu đồ cho biết dung lượng bộ nhớ RAM hiện dùng (Used Memory) và dung lượng còn lại (Free Memory). Nếu thấy dung lượng hiện dùng đã vượt mức an toàn (có thể thiết lập bằng nút Settings), thì bạn chọn nút Optimize Now để giải phóng bộ nhớ RAM ngay lập tức. Sau đó, Wise Care 365 sẽ tự động thực hiện công việc này khi thấy cần thiết.
Một số tính năng cao cấp khác của Wise Care 365 đó là sao lưu dự phòng trạng thái tốt nhất của máy tính và phục hồi khi cần thiết (Backup và Restore), thay đổi giao diện (Themes) và lên lịch tự động chăm sóc máy tính (Schedule tasks).
