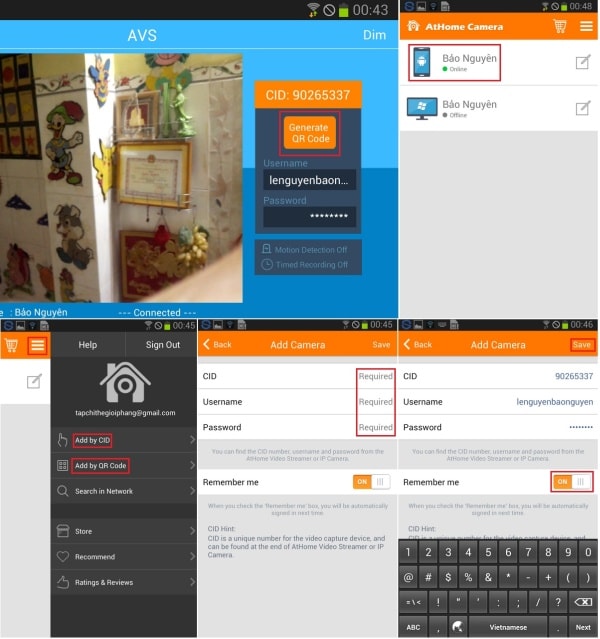Biến máy tính và smartphone thành những thiết bị giám sát thông minh
Công nghệ - Ngày đăng : 15:11, 14/01/2016
Bộ sưu tập những chương trình đặc sắc này sẽ mang đến cho bạn rất nhiều tùy chọn và tính năng, từ việc có thể dùng máy tính để bàn (desktop) hoặc laptop để xem từ xa máy ảnh của smartphone/tablet (hoặc theo chiều ngược lại) và dùng một smartphone/tablet để xem từ xa máy ảnh của một chiếc smartphone/tablet khác. Bài viết sẽ đi từ những giải pháp đơn giản nhất với ít tính năng cho đến những thứ cao cấp và phức tạp hơn.
Trên cơ sở các thiết lập này, bạn đọc có thể tự tạo ra vô số những ứng dụng hữu ích từ chiếc webcam của máy tính để bàn hay laptop, hoặc từ máy ảnh của smartphone/tablet, như trông coi nhà cửa, chăm con, phòng chống trộm cắp…
. Biến camera của smartphone hoặc tablet thành camera an ninh
Hiện tại đã có khá nhiều ứng dụng làm được điều này. Tuy nhiên, nếu yêu thích những phần mềm có giao diện đơn giản và dễ dùng, thì Wifi Camera Plus (WCP) có thể chính là công cụ mà bạn đang tìm.
Ngoài việc được cung cấp hoàn toàn miễn phí và không gắn quảng cáo trong giao diện, WCP còn tỏ ra vượt trội ở tốc độ phát suốt hình ảnh theo thời gian thực. Nó cho phép người dùng tùy chọn chất lượng xem, có thể điều khiển từ xa tính năng zoom của máy ảnh và đặc biệt còn biết phát hiện cũng như cảnh báo bằng âm thanh ngay khi có vật thể chuyển động ở khu vực mà bạn đã chỉ định theo dõi.
Với WCP, chiếc smartphone hoặc tablet của bạn hoàn toàn có thể trở thành một camera an ninh gọn nhẹ và hiệu quả chỉ trong nháy mắt.
Trước tiên, bạn hãy tải về và cài đặt WCP bằng cách mở ứng dụng Play Store của Google trên smartphone hoặc tablet, nhập vào từ khóa là Wifi Camera Plus rồi chọn mục Wifi Camera Plus do togosoft phát triển. Bạn cũng có thể thực hiện công việc này bằng cách quét mã phản hồi nhanh dưới đây.
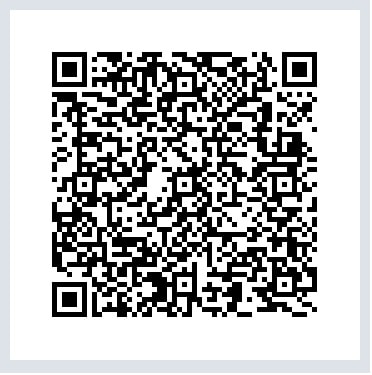
Từ giao diện của phần mềm WCP, bạn hãy chọn nút Start. Ngay lập tức, máy ảnh sau của smartphone hoặc tablet sẽ được tự động mở ra và bắt đầu phát suốt hình ảnh cũng như âm thanh theo thời gian thực.
Bạn hãy đặt máy ở một vị trí cần được giám sát rồi mở trình duyệt web của máy tính. Kế đến, bạn hãy nhập vào địa chỉ URL do phần mềm WCP cung cấp để xem nội dung đang được “truyền hình” trực tiếp trên desktop hoặc laptop.
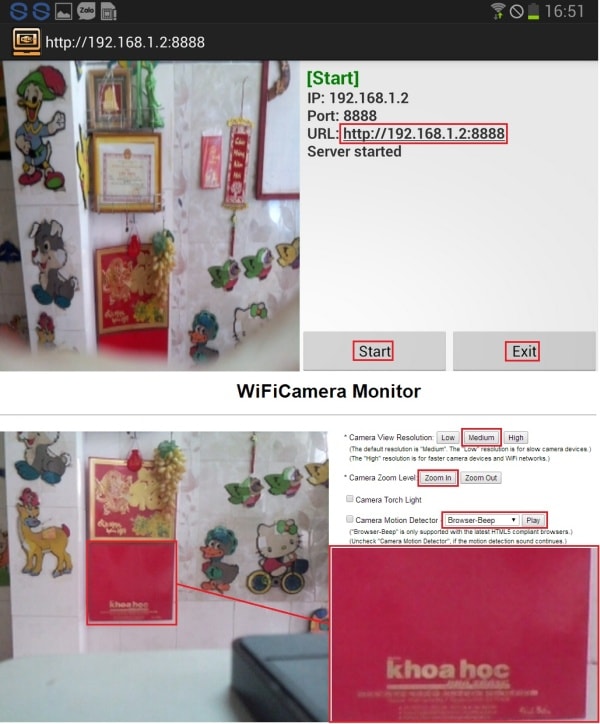
Cũng từ trang web nói trên, bạn còn được khám phá một số tính năng thú vị khác, chẳng hạn như thay đổi chất lượng của hình ảnh phát suốt (mục Camera View Resolution; Low: thấp nhưng nhanh và ít bị lag, Medium: trung bình - nên sử dụng, hoặc High: cao - chỉ dành cho những camera xịn). Bạn chọn nút Zoom In nếu muốn điều khiển từ xa chức năng phóng to của máy ảnh (chọn nút Zoom Out để làm điều ngược lại).
Tùy chọn Camera Motion Detector sẽ tự động phát âm cảnh báo ngay khi máy ảnh phát hiện có vật thể chuyển động ở khu vực đang được theo dõi hoặc khi nguồn sáng tại nơi này có sự thay đổi đột ngột về cường độ.
Bạn chọn nút Play để nghe thử âm báo hoặc kích hoạt tính năng này một cách thủ công. Sau khi dùng xong, bạn đừng quên chọn nút Exit từ giao diện của phần mềm WCP để tắt máy ảnh và thoát khỏi chương trình.
. Dùng camera của smartphone hoặc tablet để làm một webcam không dây
Như bạn đã thấy, phần mềm WCP được nói ở trên quả rất đơn giản và nhanh chóng. Tuy nhiên, nó sẽ thiếu vắng một số tính năng cao cấp hơn, đặc biệt là khả năng lưu lại hình ảnh đang xem thành một tập tin video.
Nếu có thêm nhu cầu này, bạn hãy dùng phần mềm AtHome Video Streamer- Monitor (VSM). Ứng dụng này cũng tỏ ra an toàn hơn và riêng tư hơn do hỗ trợ cơ chế đăng nhập bằng tài khoản do chính người dùng thiết lập. VSM còn cho phép xem cùng lúc đến 4 thiết bị phát.
Trước tiên, bạn hãy tải về và cài đặt VSM bằng cách mở ứng dụng Play Store của Google trên smartphone hoặc tablet, nhập vào từ khóa là AtHome Video Streamer - Monitor rồi chọn mục AtHome Video Streamer - Monitor do iChano phát triển. Bạn cũng có thể thực hiện công việc này bằng cách quét mã phản hồi nhanh dưới đây.
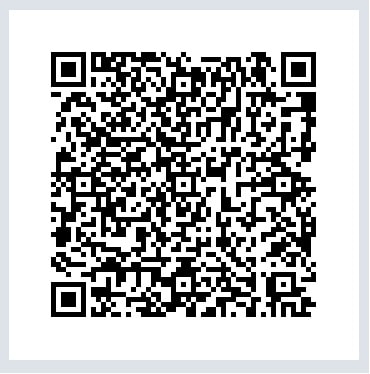
Tiếp đến, bạn hãy tải về và cài đặt phần mềm AtHome Camera (AHC) dành cho desktop hoặc laptop (phiên bản 2.0.4 Beta, có dung lượng khoảng 4,94 MB, download tại địa chỉ rút gọn là http://goo.gl/TOUKAV), mở tập tin AtHomeCamera_Setup_2.0.4.exe, chọn lần lượt các nút Next (4 lần), gỡ bỏ dấu kiểm trước tùy chọn Auto run, chọn tiếp nút Next, Install rồi chọn nút Finish.
Lưu ý: Một số trình quét virus có thể hiểu nhầm AHC là một ứng dụng khả nghi và không cho cài đặt. Nếu điều này xảy ra, bạn hãy tạm tắt kích hoạt tính năng quét malware. Sau khi cài đặt xong AHC, thì mới mở lại nó.
Trong cửa sổ AtHome Camera của AHC hiện ra, để đăng ký một tài khoản người dùng miễn phí, bạn hãy chọn mục Register nằm ở góc trên bên phải, nhập vào địa chỉ email mà bạn hiện dùng trong ô Email Address as user name, thiết lập mật khẩu mong muốn trong ô Password rồi chọn nút Register. Khi đó, giao diện của AHC sẽ hiện ra.
Giờ đây, bạn hãy mở phần mềm VSM trên smartphone hoặc tablet cá nhân. Camera sau của thiết bị này sẽ lập tức được mở ra và bắt đầu thực thi nhiệm vụ phát suốt hình ảnh theo thời gian thực. CID chính là mã số máy ảnh do hãng iChano cấp phát.
Bạn cần lưu ý 2 mục Username (tên đăng nhập) và Password (mật khẩu). Đây là những thông tin rất quan trọng mà bạn sẽ dùng trên desktop hoặc laptop để xem hình ảnh từ xa của smartphone hoặc tablet. Chúng được tạo sinh ngẫu nhiên.
Nếu muốn thay đổi username và password theo hướng cá nhân hóa và an toàn hơn, bạn hãy chọn mục Menu nằm ở góc trên bên trái của màn hình, chọn tiếp nút Change, thay đổi tên người phát (Streamer Name), tên đăng nhập hoặc mật khẩu, chọn nút Save (nằm ở góc trên bên phải) rồi chọn nút Back để hoàn tất.
Dòng chữ Connected nằm ở chính giữa đáy màn hình cho biết máy ảnh của smartphone hoặc tablet đã được kết nối thành công và đang truyền hình ảnh theo thời gian thực. Bạn chọn nút Dim nếu muốn tắt màn hình cảm ứng để đỡ tốn pin; chọn phím Back để mở lại màn hình.
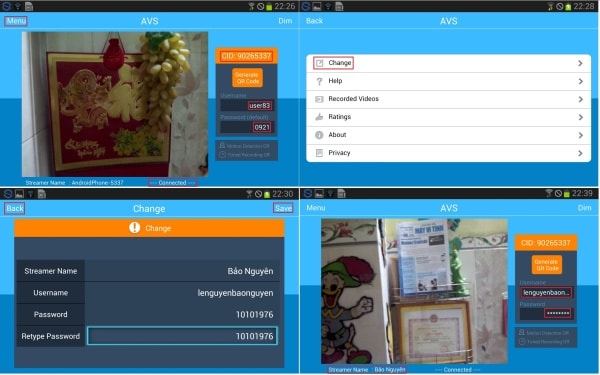
Đến đây, bạn hãy quay lại với giao diện của phần mềm AHC trên desktop hoặc laptop. Để xem từ xa hình ảnh đang được phát suốt trên chiếc smartphone hoặc tablet ban nãy, bạn hãy chọn nút Add Camera nằm ở góc trên bên trái, nhập vào ô Camera CID mã số máy ảnh do hãng iChano cấp phát, tên đăng nhập (Username) và mật khẩu (Password) rồi chọn nút OK. Ngay lập tức, bạn sẽ được thấy tên của người phát hình ảnh (Streamer Name) xuất hiện trong danh sách liệt kê. Đèn màu xanh lá cây cho biết trạng thái online của máy ảnh.
Bạn chọn tiếp nút Select Video, bấm chuột vào tên máy ảnh rồi chọn nút OK. Ngay lập tức, hình ảnh phát suốt từ smartphone hoặc tablet sẽ hiện ra. Bạn thực hiện tương tự các bước nói trên nếu muốn xem cùng lúc thêm 3 thiết bị phát nữa. Để xem hình ảnh với màn hình lớn hơn, bạn chỉ cần bấm đúp chuột.
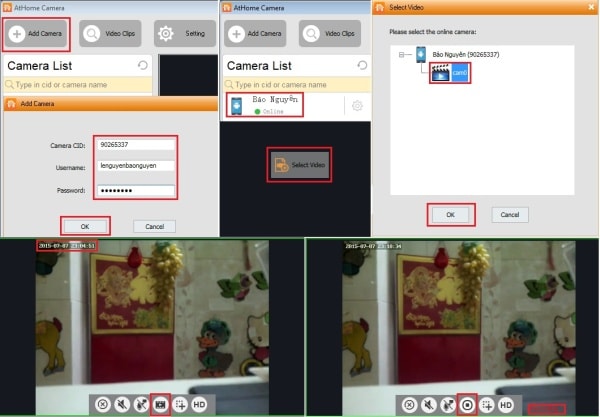
Mỗi khi đưa con trỏ chuột máy tính lên màn hình này, thanh công cụ sẽ hiện ra với những tính năng bao gồm (theo trật tự từ trái sang phải): tắt kết nối với thiết bị phát (camera), tắt/mở microphone, trò chuyện từ xa, quay lại nội dung đang xem thành một tập tin video *.mp4 trên máy tính, chụp ảnh và thay đổi chất lượng hình ảnh (VGA hoặc HD).
Video clip sẽ được lưu trữ mặc định tại thư mục có đường dẫn là C:\Users\{tên máy tính}\AppData\Local\AtHomeWindows\videopath\. Bạn chọn nút Video Clips để mở nhanh thư mục này. Bạn cũng có thể thay đổi địa điểm lưu trữ bằng cách chọn nút Settings, chọn tiếp nút Browser, tìm đến thư mục mong muốn rồi chọn nút OK 2 lần.
. Dùng smartphone hoặc tablet để xem từ xa hình ảnh webcam của desktop hoặc laptop
Trước tiên, bạn hãy tải về và cài đặt phần mềm AtHome Camera - Home Security (AHS) bằng cách mở ứng dụng Play Store của Google trên smartphone hoặc tablet, nhập vào từ khóa là AtHome Camera - Home Security rồi chọn mục AtHome Camera - Home Security do iChano phát triển. Bạn cũng có thể thực hiện công việc này bằng cách quét mã phản hồi nhanh dưới đây.
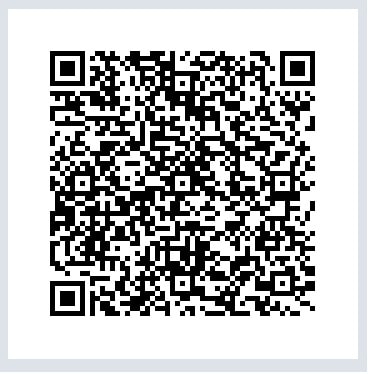
Tiếp đến, bạn hãy mở webcam của desktop hoặc laptop (nếu dùng các phần mềm từ phía thứ ba, chẳng hạn như CyberLink YouCam), tải về và cài đặt phần mềm AtHome Camera (HVS) dành cho desktop hoặc laptop (phiên bản 2.0.9, có dung lượng khoảng 3,45 MB, download tại địa chỉ rút gọn là http://goo.gl/TOUKAV), giải nén tập tin AtHomeVideoStreamer_Setup_2.0.9_EN.zip, mở tập tin AtHomeVideoStreamer_Setup_2.0.9.exe chọn lần lượt các nút Next (4 lần), gỡ bỏ dấu kiểm trước tùy chọn Auto run, chọn tiếp nút Next, Install rồi chọn nút Finish.
Trong giao diện của HVS hiện ra, bạn sẽ được thấy hình ảnh của webcam. Tương tự như ở phần mềm VSM đã nói ở trên, webcam của desktop hoặc laptop sẽ được hãng iChano cấp cho một mã số chứng thực (CID). Bạn chọn nút Streamer Settings để thay đổi tên người phát (Streamer Name), tên đăng nhập hoặc mật khẩu rồi chọn nút OK. Cuối cùng, bạn hãy chọn nút Generate QR Code để được cấp phát một mã phản hồi nhanh.
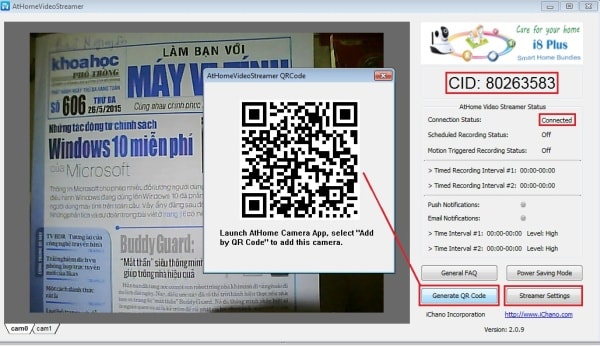
Đến đây, bạn hãy mở phần mềm AHS trên smartphone hoặc tablet, chọn nút Login / Registration, chọn tiếp nút Register now nằm ở góc dưới bên phải màn hình rồi thực hiện việc đăng ký tài khoản người dùng miễn phí giống như đã trình bày ở trên (hoặc dùng lại tài khoản đã tạo lập ban nãy cũng được).
Bạn chọn mục Streamer on PC/Mac, chọn tiếp nút Next Step, chọn mục Tap here to scan the QR Code rồi hướng máy ảnh của smartphone hoặc tablet để quét mã phản hồi nhanh đã được tạo sinh bởi phần mềm HVS. Ngay lập tức, bạn sẽ được thấy tên của người phát hình ảnh (Streamer Name) xuất hiện trong danh sách liệt kê. Đèn màu xanh lá cây cho biết trạng thái online của webcam. Bạn chạm vào mục này để xem hình ảnh của webcam đang phát suốt.
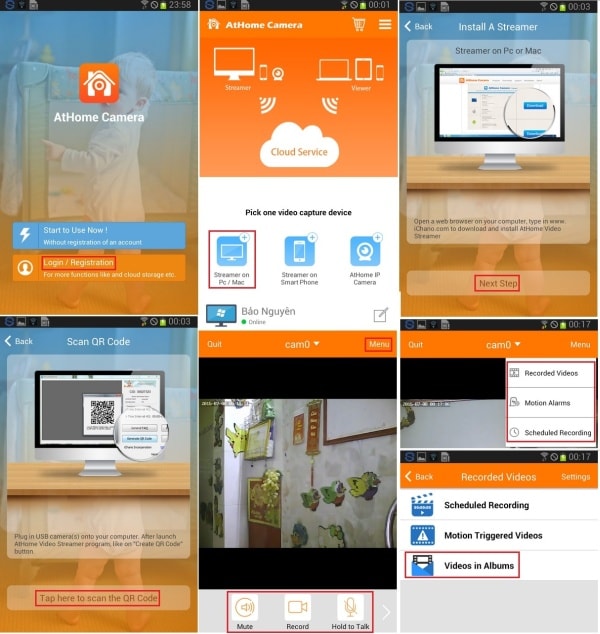
Thanh công cụ nằm ở đáy màn hình sẽ cung cấp những tính năng bao gồm (theo trật tự từ trái sang phải): tắt/mở microphone, quay lại nội dung đang xem thành một tập tin video, trò chuyện từ xa (ấn giữ nút này để nói và thả tay ra để nghe), chụp ảnh và thay đổi chất lượng hình ảnh (VGA hoặc HD).
Video clip sẽ được lưu trữ mặc định tại thư mục có đường dẫn là /storage/sdcard0/AtHome/athome_video. Bạn chọn nút Menu nằm ở góc trên bên phải màn hình, chọn mục Recorded Videos rồi chọn tiếp mục Videos in Albums để mở nhanh thư mục này.
Cũng trong mục Menu, bạn sẽ thấy 2 tính năng cao cấp đó là thiết lập chế độ báo động bằng tin nhắn hay email hoặc tự động thu hình ngay khi phát hiện có chuyển động (Motion Alarms), lên lịch tự động thu hình tại một thời điểm trong ngày do bạn quy định (Scheduled Recording).
. Dùng một smartphone hoặc tablet để xem từ xa máy ảnh của một smartphone hoặc tablet khác
Trước tiên, bạn cần cài đặt phần mềm AHS cho smartphone hoặc tablet mà bạn sẽ dùng để xem máy ảnh từ xa (chiếc số 1) rồi cài đặt phần mềm VSM cho chiếc smartphone hoặc tablet mà bạn sẽ dùng máy ảnh của nó để phát suốt (chiếc số 2)
Bạn mở ứng dụng VSM trên chiếc số 2, chọn nút Generate QR Code để tạo sinh mã phản hồi nhanh, mở phần mềm AHS trên chiếc số 1, đăng nhập tài khoản người dùng, chạm vào chiếc nút có biểu tượng là 3 vạch nằm ngang rồi chọn mục Add by QR Code để quét mã phản hồi nhanh trên chiếc số 2 (hoặc chọn mục Add by CID nếu muốn khai báo thủ công các thông số bao gồm mã số chứng thực máy ảnh, tên đăng nhập và mật khẩu).
Ngay lập tức, bạn sẽ được thấy tên của người phát hình ảnh (Streamer Name) xuất hiện trong danh sách liệt kê. Đèn màu xanh lá cây cho biết trạng thái online của máy ảnh. Bạn chạm vào mục này để xem hình ảnh đang phát suốt. Những tính năng còn lại sẽ tương tự như đã nói ở trên.